
今天剛好有點空~就來寫一下
----------------------------
-------------
我想有很多不懂英文但也想學的朋友
滿懷夢想的心有時卻被一句~你懂不懂英文給破壞
聽老師囉嗦唸一堆專業英文聽都聽不懂也不解釋
當每個人都是英文甲級檢定似的
由於我本身就是一個不懂英文學英文版MAX的人
所以我會在不懂英文的人的角度來寫
太專業的術語我也不懂~希望一些專業人事不要來說聽不懂的話
----------------------------------------
---------------
工欲善其事~必先利其器
首先當然得先好好了解介面的一堆英文跟圖案到底是啥鬼用途
前傳提到的我會順便再提一次
我用的MAX版本為2010
一打開我們會看到一堆看都看不懂的英文
首先需要知道~中間的4個大格子視窗~稱為視埠
是3D虛擬空間所在處~所有製作都在這4個格子中
而當你在該視埠中使用時~該視埠會變成黃格子
要換視埠的方法多半就是用滑鼠去點你要的視埠就可以了

------------------------------
--------------
看MAX的最右下~有8個小圖案
第一個像放大鏡的圖案~此功能跟滑鼠滾輪一樣~可近遠調整
這個我當然會建議直接用滾輪調整比較快~但有時微調近遠還是會用到!!!

---------------------------------
------------------
至於第2個長的跟個田字一樣的~就是放大鏡的4格視埠同步~我從沒用過XD

---------------------------------
--------------
第3顆長的像方塊的東西~就是對齊全物件的中心
就是能讓你看到全物件的視點....應該是這麼說吧
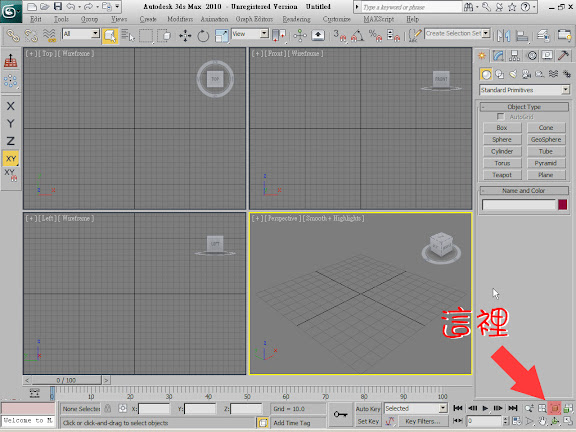
----------------------------------------
---------------
第4顆就是4格同時對齊~是第3顆的4格視埠版~偶爾會用

-----------------------------------
--------------
第5顆我沒在用......是直接選範圍放大....感覺不好用
-----------------
---------
第6顆像手掌的~可對視埠進行平面移動
就是前傳提到~在視埠中按住滑鼠中鍵同功能
這按住滑鼠中鍵平面移動很重要喔~~這部份熟練可以省很多時間

--------------------------------
-----------
第7顆就是我認為在3D中移動最重要的一個
可自由360%旋轉觀看視點
而在滑鼠中鍵按住的情況下再按住ALT就可使用
MAX是在虛擬空間中製作~必須注意3D的位置~所以靈活用這兩個技巧是可以省更多時間
這是我認為很重要的兩個控制手感~請務必熟練!!!!!

不要跟那種蠢教師一樣~每講一處就按一下右下去慢慢調
放大縮小~按一下~調一下
平面移動~按一下~調一下
旋轉視點~按一下~調一下
看他調個點就浪費一大堆時間了
------------------------------------
------------------
至於第8顆也是很常用~就是放大該視埠

按下去後會放大~當然另外3個就不見了
再按一下就回復

------------------------------------------
------------------------
再來講4個視埠的都有的那行英文是啥鬼東西
在該視埠的英文上按右鍵會彈出一條英文串.....
都是分開認識~合在一起不認識的英文句

------------------------------
----------
第1個英文是 Cameras
這是虛擬攝影機視點的切換~當然還沒架~所以是沒反應的
第2個英文是 Lights
這是光源視點的切換~當然還沒放~所以是沒反應的
只是放了我也沒去看這種東西就是了XD
------------------------
第3個英文是 Perspective
這個我感覺就是~自由角度~就是右下那個視埠
我最常用的~這是開啟時的內設之一
第4個英文是 Orthographic
這個好像是以中心為中心的自由角度
不好用~我不會用這個
第5個英文是 Top
這就是上視圖~就是左上視埠那個~這是開啟時的內設之一
第6個英文是 Bottom
這是下視圖~跟Top相反的視點
第7個英文是 Fornt
這就是前視圖~就是右上視埠那個~這是開啟時的內設之一
第8個英文是 Back
這是後視圖~跟Fornt相反的視點
第9個英文是 Left
這就是左視圖~就是左下視埠那個~這是開啟時的內設之一
第10個英文是 Right
這是右視圖~跟Left相反的視點
如果在5~10的視點上使用3D視點旋轉的話(就是按住中鍵+ALT 360度看視點那個)
會直接強制變成第4個 Orthographic 的狀態~請注意喔
--------------------------------
-----------
之後的我就沒用了
我唯一有用的只有 Show Safe Frames
按下去會打勾~而此狀態的視埠旁邊會多兩條黃線
這是什麼呢
這就是彩現時的範圍~就是拍成圖片的範圍
這也蠻好用的

---------------------------------------
------------------
再來講工具
第一個 有立體方塊的圖案
按下去會變黃色
這功能用途是"完全不影響物件下選擇你要的東西"
也許有點聽不懂~
簡單說就是...........請愛用它去點東西

-------------------------------
---------------
這個圖案呢...嗯....就是用名稱去點選你要的物件
不常用~我都直接點比較快XD

------------------------------
-------------
這方形虛線右下有個小點的圖案呢~功能就跟滑鼠框選差不多道理
可以這樣一次選多物件

然後按住不放會彈出其他選項
有圓形~不規則~噴霧可供選擇
我最常用的還是方塊跟噴霧~噴霧就是你滑鼠經過的地方才會選到
這看自己喜好

------------------------------
---------------
至於這個方形虛線又一個小立體方塊呢
就是框選只要碰到物件的任何地方就會選取

按下去變成黃的
則是你框選的物件~必須全部包住才能選到他
有用~但不太會用到~是特殊情況才會用到

-------------------------------
--------------------
方向~就是移動
要移動點.線.面.物件什麼的都是這個

切記這是3D空間~所以除了X.Y軸~還多個Z軸
單純拉該軸線~就是在該軸移動
如果點2軸的那個黃框~則一次移動2軸

當然這工具中也可以點東西.框東西還兼可以移動~看似方便
但有時就是在點東西.框東西時會不小時去移動到不想移的
所以工具的第1個在某些情況變的很實用~它不會影響到任何物件去點選
---------------------------
----------------
--------
旋轉~就..................旋轉嘛

這工具也是同時可以點東西.框東西

-----------------------
-----
之後這個圖案是縮放大小
按住後的選項蠻難搞的~先別去動這部份

點物件後會出現這樣
中心的三角形就是3軸同步縮放

只選2軸就只縮放該2軸
這工具也是可以同時選東西.框東西

---------------------------------------
縮放還有另一種用途就是對等平移
比方選了物件某2點
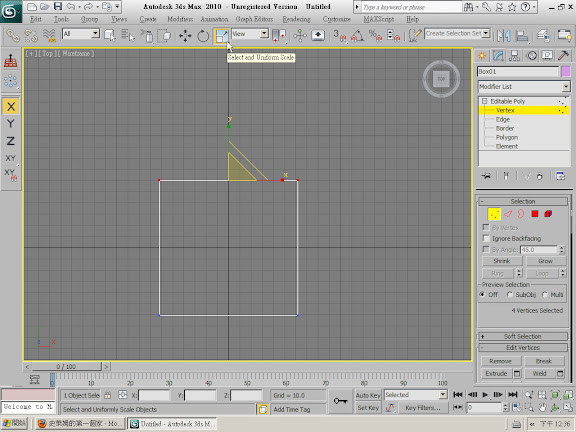
這時縮放~該2點會進行對等比例的平移
某些情況蠻好用的
如果是單數~像3點的話~中心那點就不會動
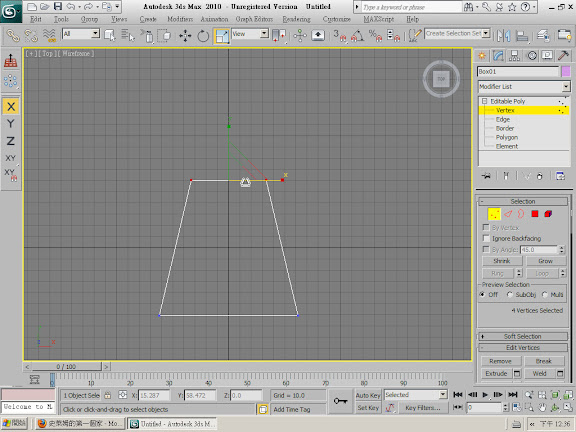
-----------------------------------
-----------------
再來就直接創3D物
線條部份先跳過
點右邊的圓形圖按~會出現10個選項
分別是
BOX Cone
Sphere GeoSphere
Cylinder Tube
Torus Pyramid
Teapot Plane
應該就是
方塊 圓錐
圓形 另一種圓形
圓柱 中空圓柱
甜甜圈 角錐
茶壺 平面


---------------------------
-------
之後點這圖案可對物件的修改
由於目前物體的創建是內設的~所以此時還可以調整一些相關細節
比方大小~線條多寡~以圓形為例會有個Smooth~勾選的話會自動圓化
不勾選則是有菱有角

所以沒勾的情況下彩現就是有菱有角的

這些物件的利用得看你想建的東西~
這需要經驗跟自己喜好~這只能自己習慣了
無聊可以玩玩看其變化
--------------------------
----------
看上圖滑鼠的位置~那就是彩現鍵
就是把黃格子視埠看到的給讀取成圖片
這時也許覺得~內建黑底背景我不喜歡
沒關係~再來講怎麼變那個
照此圖點那Rendering後........一串英文
別鳥太多~就點那個 Exposure Control

之後彈出一個介面~點那個Color
這個就是你的背景色~比方我改成藍的

背景就會變成藍的~這看自己喜歡

再來~如果你想擺圖片當背景~也沒問題
點旁邊的None那格子~會彈出更多的英文串..........瓦咧
這時按Bitmap~就可以選你要的圖
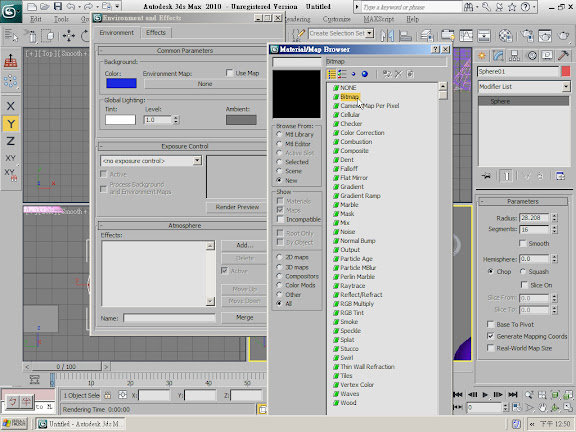
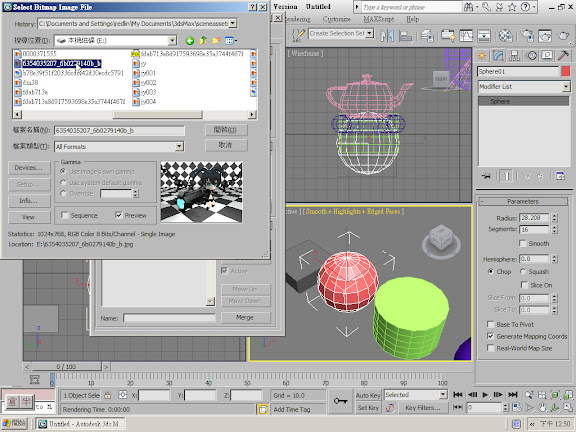
此時彩現就會變成這樣
不過背景圖的長寬要注意喔

要刪掉圖片就在None上按右鍵~再按Clear就可以刪掉啦
圖片會優先顏色

------------------------------
再來講物件的複製跟3個選項
點要複製物件~按住shift~利用滑鼠拉動可拉出一個分身+___+

-------------
放開滑鼠後會出現這個選項
有3個選項
Copy
Instance
Reference

copy~就是單純的複製
Instance~則是複製後但之後會同步
Reference我沒在用....忘了做啥用的...
數字那個就是要複製幾個
下面的Name就是要取什麼名字
而上面需要講的只有 Instance 這個選項
這選項複製出來的物件比方取名B~原物件取名A
當對A調整數值參數時~B會同步調整
當然對B調整~A也會同步
------------------------------
再來講對物件按右鍵彈出的一串英文...
先說第2個 Isolate Selection (第1個我不知道)
這個是物件獨立化~
比方物件建了一堆~但只想對一個修改~但物件太多又不想隱藏其他物件~這時按這個設定

會變成這樣
會直接只顯示該物件~而多了一個小視窗 Isolate Selection
按下去就回復了

---------------------
再來是第4個鎖定 Freeze Sleection
點這設定~該物件會鎖定~之後不管你怎麼點都完全點不到它了
而第3個 Unfreeze All 就是解鎖
可惜似乎沒有針對某一物件~這是直接全物件都解開
當鎖定時~物件會變成灰的(這是內設值)
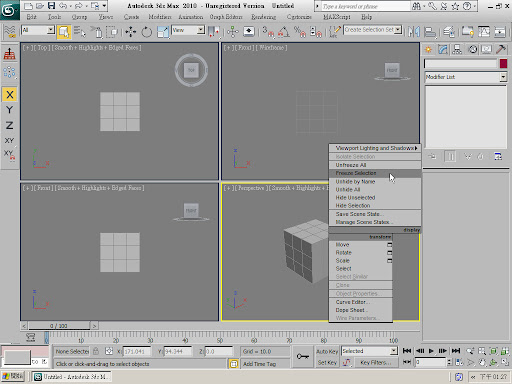
----------------------
之後的第5項到第8項~全是物件隱藏設定
Unhide by Name 選名稱顯示
Unhide All 全部顯示
Hide Unselected 隱藏該物件以外
Hide Selection 隱藏該物件

這部份是個人習慣~多半是太擋路就先隱藏起來~但位置是絕對不變的
這是 Unhide by Name 隱藏中的名單~點要的就可以顯示



 留言列表
留言列表