
1都還沒寫完就寫2了......
我想介面指令大部份的人也都知道了~所以輪流寫好了
一樣是業餘不懂英文的人寫的~太專業的就別太在意
一開始再提一下熱鍵~畢竟只是切換的功能~用熱鍵就好
在視埠中按G~可以把....基準線?關掉
在視埠中按F3~
在視埠中按F4~
沒記.....反正按了就知道要做啥了.......
可以把物件的線顯示跟.....只顯示線....
...........其變化自己按按看就知道了 

--------------------------
因為頭型每個人做的一定都不同~
這裡用一個圓形代替~當然先用圓形練習也是不錯啦
首先把頭部的軸心歸0~可以利用下面那3個直接輸入0就好
這樣到時會比較好處理(當然不歸0也沒關係就是了)

--------------------------
如果你頭部軸心是歪的(能歪也不容易) 
不過還是講一下怎麼歸正中
照圖按........最後一個Cener to Object 就可讓軸心歸正

-----------------------------
之後在頭部按右鍵彈出一堆英文~
選最下面的Convent To->
"轉變成"
Convent to Editable Poly
"可編輯的多邊形"物件
記住這設定~畢竟3D的東西幾乎都是多邊形物件
轉變後無法還原~請小心0___0
如果超過Ctrl+Z回覆次數會.....很糟糕(我遇過....) 

----------------------------
之後就變成可以編輯的多邊形了
顏色我改紅的比較明顯點
選擇想要做成頭髮的面~大至選這樣(大至看你頭部的面去選擇)
因為頭髮一開始我也是會先對稱~因此只選一半

--------------------------
之後把右下的選單拉下去~找到一個叫 Detach (這應該是分離的意思吧)
按下去彈出一個小視窗
Detach as :_________ (這個是分離後的名稱要叫啥)
Detach to Element (這個只是在該物件分離~但還是屬於該物件)(我不常用這個~因為位置是絕對相同~很容易忘記有分離這東西~這看個人處理面的方式)
Detach As Clone (這個就是分離成新的物件)(打勾則是舊物件還是繼續保有)(做頭髮我都會打勾)

--------------------------
之後點那個複製出來的新物件
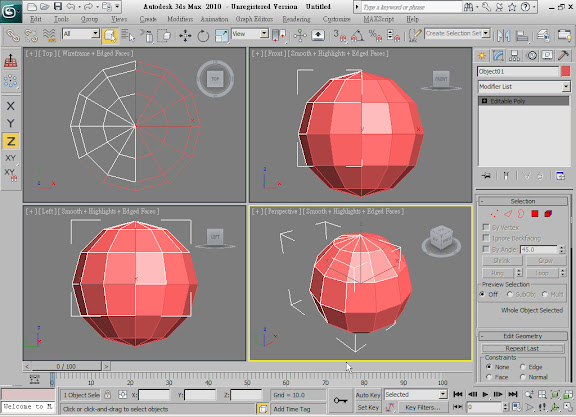
---------------------
之後選擇修改器~就是按箭頭那 Modifier List
按下去會消失~但彈出......一大串超長英文選項(詌....英文一串比一串多是怎樣)
擇其所用~只是沒用過也不知道用途就是了
這裡我們先用Shell (厚度的意思吧)

----------------------------------
之後只需要注意前面的3個選項
Inner Amount 就是向內縮
Outer Amount 就是向外放
Segments 則是厚度中間要不要增加線條
一般我都只用向外放~外放程度大概.....就你想要的頭髮厚度

--------------------------------
由於修改器加的設定沒辦法去編輯~所以再一次轉變成可編輯的多邊形

------------------------------------
此時因為要對稱合併~所以先把中心厚度增加的面刪掉
選要刪的面按鍵盤的 Delete 即可
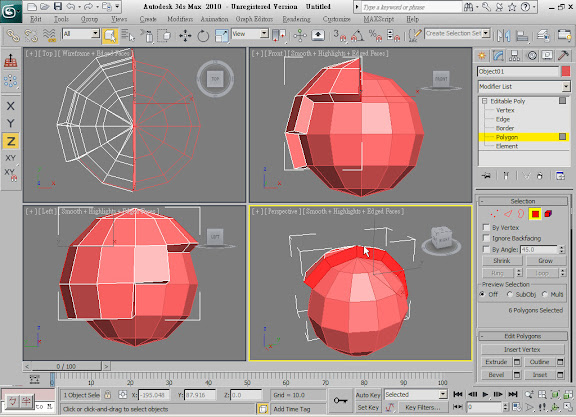
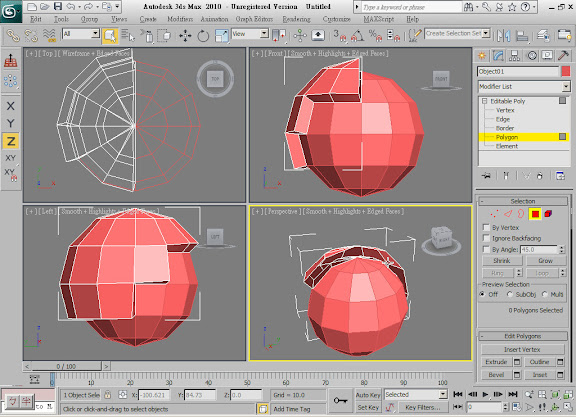
--------------------------------
之後因為增加厚度後~中心的點會跑掉
所以先選中心那排點(Vertex)

之後再把右下的選單拉下去找一個[X][Y][Z] 的東西
這是對齊~可以把你選的點統一對齊該軸~我對齊的是X軸~所以按X
這對齊在做任何可以對稱的物件上有很實際的幫助

------------------------------
之後把X軸輸入0就是絕對對齊了
這也是一開始要設0的原因
如果一開始沒有歸0
就看頭部的X軸是多少~直接輸入也是可以對齊頭部

------------------------
之後再拉出那串超長的修改設定
找一個 Symmetry (這應該是對稱設定)

-----------------------------
第一次剛用時可能會奇怪~怎麼物件消失了

--------------
一開始先把Slice Along Mirror 取消掉
這大概是反向對稱~鳥設定~從沒用過(我到現在還是在好奇這設定是用在什麼情況下)

---------------------------------
由於一開始的歸0所以不需要調Symmetry的額外選項~不過還是提一下
使用Symmetry的額外選項可以移動對稱出來的位置
這用在什麼情況呢..........一開始沒對齊的情況
或者該物件需要微調時

----------------------
由於中心X軸已經是絕對對齊了~
所以這個 Threshold:____ 可以調到最低
這意思是距離多近時~中心兩排的點會融合(因為先前有把面刪掉~所以此時就會融合)

------------------------------
之後再拉出那串修改器
找一個萬能又萬惡的TurboSoomth (這是我把物件導圓化最常用的一個)
TurboSoomth 跟 MeshSoomth ......功能好像差不多~看個人喜好
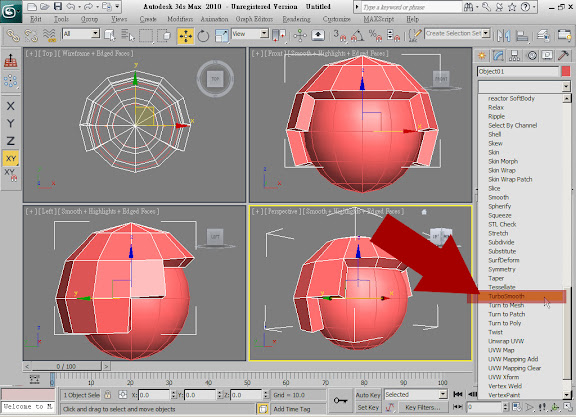
----------------------------------
導圓後可以很明顯的看到~線加倍了~物件圓弧化了
也就是~我一開始的小丸子髮型

---------------------------
而右下的參數~我會視情況改的只有幾樣~請愛用
Isoline Display
這可以顯示時不增加線~就是本身還是加倍的情況~但只顯示你最初的佈線(位置會根據導圓後)
顯示卡強的可以無視

------------------------
Iterations:_____
這是增加的倍率~正常是1~更細膩是2~需要用到3以上表示你建的太糟糕....
沒事別拉到這個.....一瞬間拉到1x以上~你電腦會當掉的
不過倍率一多~相對顯示也吃力
顯示卡強的可以無視

----------------------
而Render Iters:_____
則是彩現時的實際倍率
而下面的Smoothing Groups 應該是指尾端不導圓~這用途.....做機械時好像比較有用
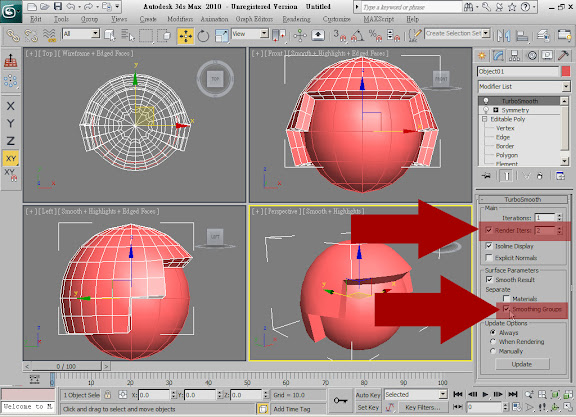
所以建太多隻~顯示卡快受不了時
可以設定成
Iterations: 0
Render Iters:2
這樣視埠看時沒任何效果~但彩現時已經導圓2倍了
顯示卡強的可以無視就是了......
-----------------------------------------------------------------
4/10
今天有點空~再來更新一下教學
我想大部份建完頭部~佈線上多半是呈現方形~所以我都會先把瀏海處理成圓形佈線
比方這是我們做完的頭部
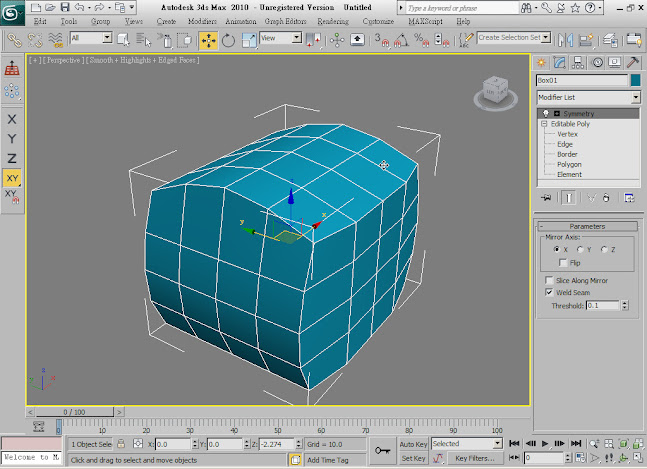
利用之前的方法把要做頭髮的部份先複製出來

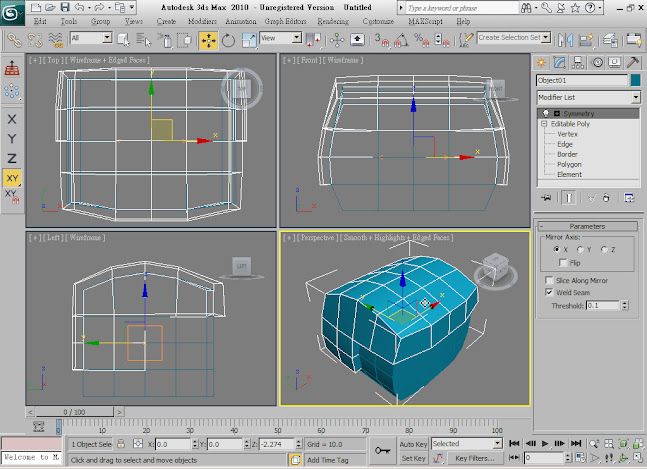
---------------------------------
由於得把瀏海處理成圓形~所以開始使用第一個指令
選物件的點(Vertex)
之後把右下的選單拉下去找一個 Cut (這應該是切割的意思)
在點.線.面中都看的到這指令~可想而知是個很常用的指令
主要用於任何你想自由割佈線~也是我最常用的指令之一

切割時注意看游標的圖案變化(雖然可以用鎖點方式~不過我不習慣)
當你對到點的時候~圖案是這樣~一個小點十字

當你對到線的時候~則是一個大十字

這像槍靶圖案則表示完全沒有對到點跟線
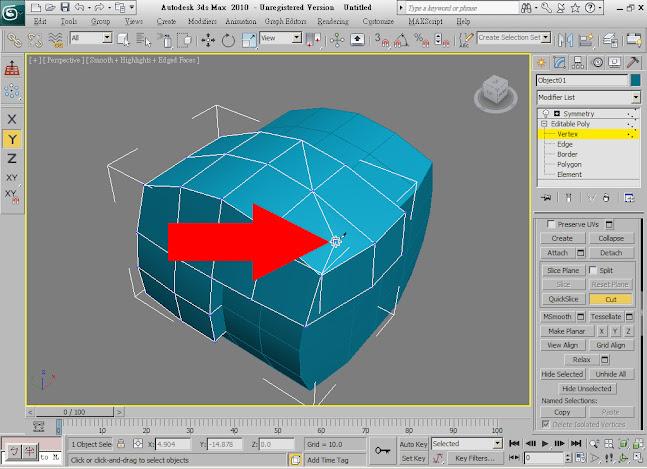
切的時候多注意其變化就好~這部份熟了就沒什麼了
利用割的技巧就可以先割成這樣~

---------------------------------
之後常發生點沒對到的情況(就算用鎖點也常遇到....奇怪.....所以我就不習慣用鎖點方式了)
所以介紹第2個指令 Target Weld
這玩意我叫它.......丟過去給我黏好
也是我常用指令之一
用途在於可以把點指定融合到另一點
不過沒有在同條線的話會無效
兩點中沒有面也可以利用~這也是用熟了就沒問題

先選你要拉的點~之後可以看到一條虛線~就可以拉到你要黏過去的點


----------------------------
再來第3個指令也是很常用~ Remove 消失~刪去
在點跟線可以看到這指令
跟鍵盤的Delete功能很像~但效果有點不一樣
用Remove不會連面也消失~如果按Delete~是跟點或線有關的全部刪掉
Delete只適用在刪面~點跟線最好別用

這樣瀏海是否就很像一個圓的佈線了呢

-------------------------------------
當你處理完任何點時~你的點可能已經割的很詭異...就像這樣
這時用 Target Weld 一點一點融合當然可以~只是有沒有一次全選融合的呢

再來就介紹~比融合還融合~還是融合 Collapse
這指令只要把你想融合的點.線.面選一選按一下~就可以全體合成一點
由於全部融合~所以用時請留意有沒有選到不該選的

雛型決定好後~就可以把髮尾先生出來~怎麼生呢
這部份用點或線都不適合~所以選擇面 Polygon
之後點選要生出來的面後按 Extrude 擠出 (按他右邊那格)

之後可以看到~多了一段~然後有數值
3個選項大至是
Group (這是正常擠出)
Local Normal (這應該是自用軸擠出)
By Polygon (這是擠出但所有面皆獨立)
而數字就是長度了

長度自行決定~畢竟這擠出可以再移動的
之後用 Collapse (還沒忘記這指令吧~剛剛才提到)

就可以直接把那生出來的面變成一點

就可以移動到適合的位置~由於頭髮是有弧度的
所以把中間的線往外拉~讓他有凹凸

照上面方法~瀏海處理一下

做個長髮吧~把後髮的位置調整一下~畢竟長髮是順著下來

我們先獨立擠出一條
上面的指令沒忘記吧~忘了往上再看一次

之後算是隨意擠吧~我一次把全部都擠一段下來

一樣的融合

要注意的地方~擠出來的面是完整的
所以我們對稱中間的面就得刪掉~
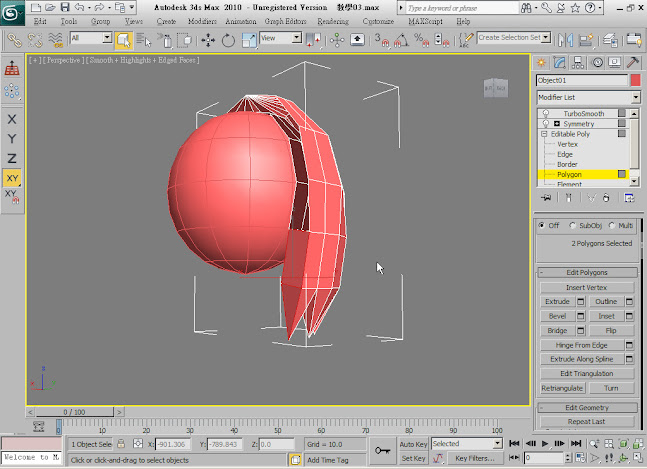
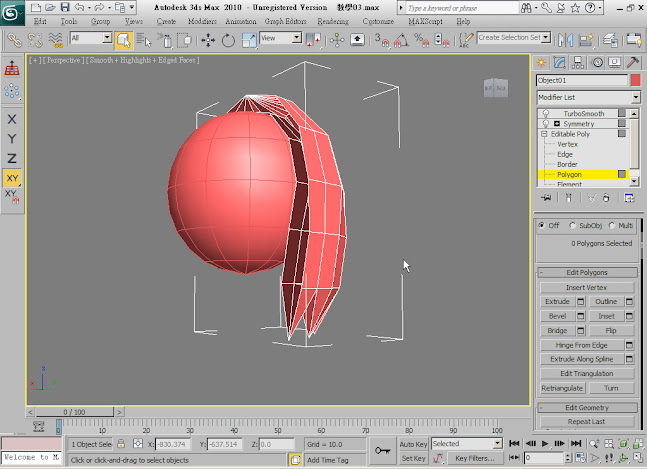
把凹凸形狀稍微拉一下
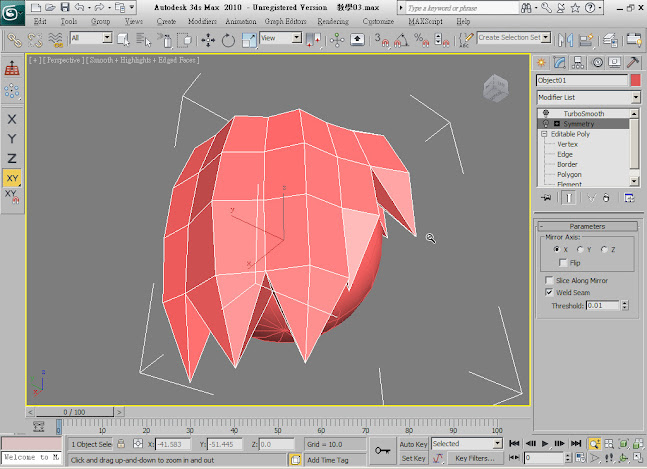

偶爾導圓看一看

由於要有凹凸感~所以每一條頭髮的中間必須有一條線才能做凹凸
利用Cut去割~忘了Cut是啥的往上翻

把每一條都巡一下

初步導圓就可以達到這種效果

---------------------------------------
5/17 再次累死自己的更新
再來得提到什麼是鞏固線(這是我自稱的...我不知學名叫什麼)
主要是在TurboSoomth下~任何線面都會圓弧化 (TurboSoomth以下簡稱"導圓")
所以不想讓主形狀的線條塌掉~就需要多一圈線去鞏固
這裡講的是一個概念~希望看的人可以知道為什麼需要如此處理~因為要導圓的東西都適用
比方~這是一個最基本的BOX~就算轉變成可編輯多邊形它還是一個BOX(淦~耍我)

直接加入導圓就會變成這樣~
整個塌掉~因為中間沒有任何線~所以會被同比例拉近
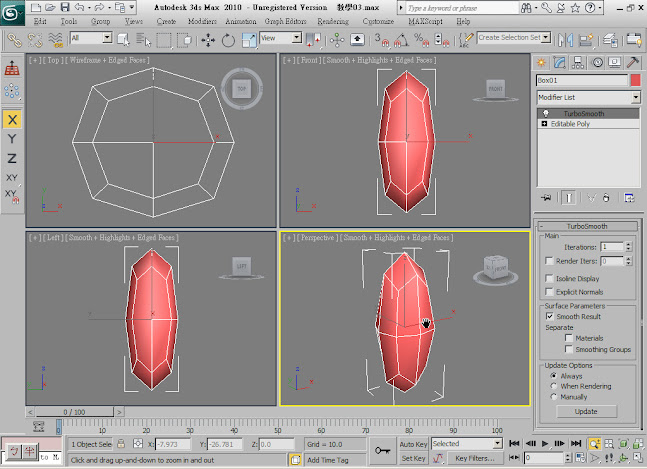
這時再說個指令~線條縱向選取
先選一個邊

之後按這玩意 Ring
可以簡單又瀟灑的把你想選的縱向邊一次選起來 (箱~~神~~~唉呀)(我好像鬼上身了.....別在意)
這對於選邊上有實際用途~看個人應用

接著還是一個常用重要指令Connect 我叫它~邊的對等切割
這指令可以讓選取的邊~照比例同步去割~想一次切出比較整齊的線有相當的幫助

按下去照慣例又是彈出一個介面~不過剛剛選的邊怎麼變成1個圈了!
是的~這指令除了切邊~如果邊是連貫的~會直接幫你切出一個圈
而介面上的3個東東
Segments :___ 這指令是你想切幾條
Pinch:___ 這指令是對等平移 (只有1條無作用)
Slide:___ 這是調整上下

這3個指令可以自行練習~用幾次就了解了

對等平移中~切的是單數的話~中間那條就無動作

先簡單割成這樣

之後再恢復導圓看看~呦~似乎有點不同
上面好像沒塌的這麼嚴重了

再把下面也割一圈
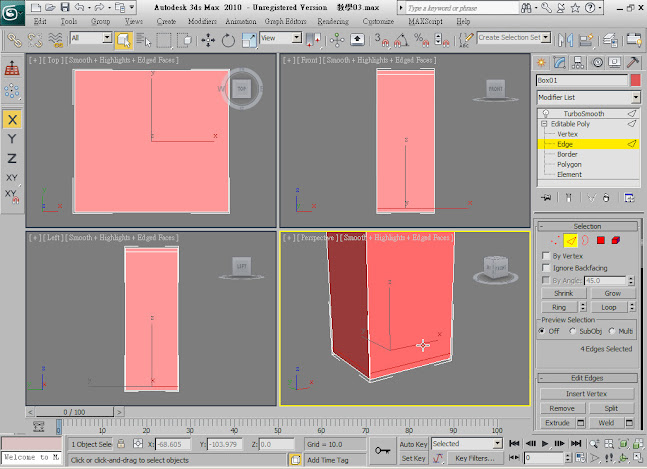
導圓後似乎變成柱狀了~這是由於只有上下被鞏固到~所以旁邊還是會塌掉

利用選邊要領~這次把這個方向的邊全選了

直接用2條~對等平移~多用就會了解的東西

之後的導圓~呦~好像變的非常方正~不過看左上還是有塌的地方
這是因為一個彎需要左右各1條才能鞏固~少了一條就會變形
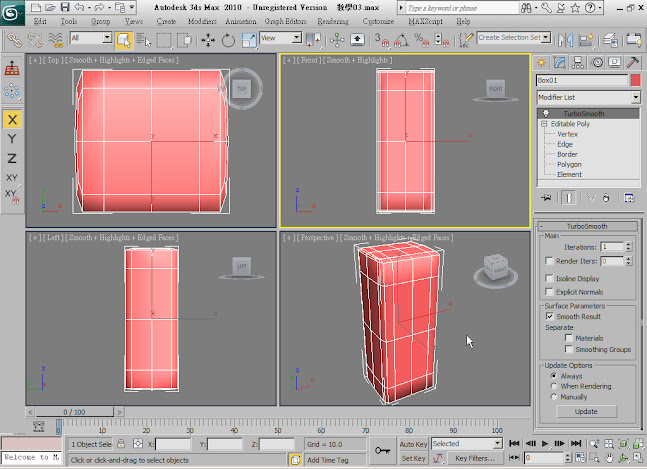
再把最後一邊選一選~

最後割成這樣~

這時導圓就是一個非常標準的BOX弧化了
這就是鞏固線~主形狀不想變形~就需要左右各一條鞏固住
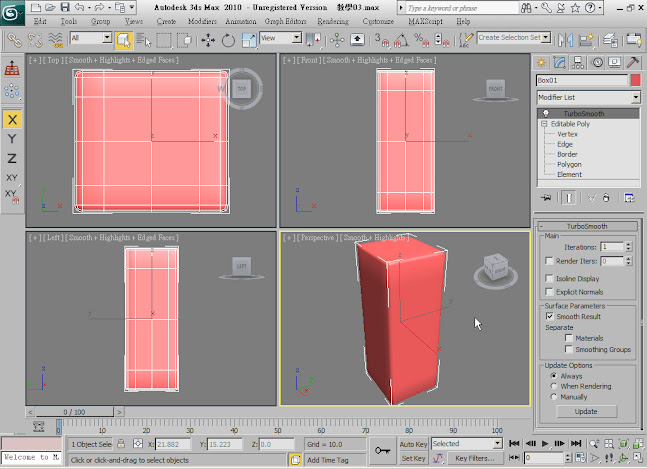
再講一個~用Cone生一個圓錐

直接給它加導圓~可以看出~只有上面塌掉~但整根沒變到形
這是因為它本身有一圈一圈的主形狀~彼此鞏固

而剛剛的Box講Ring的縱向~
有縱向~自然就有橫向
先選一個要的邊~之後按Loop

就會直接選橫向邊~兩種簡易選邊都有用~看自己怎麼應用

可以一圈一圈割~不過有沒有一次把3條處理好的~有!
這時按Chamfer 上次有人跟我說這叫倒角

對....沒錯....又彈出介面了
Chamfer Amount:____ 這個是分開的距離
Segments:____ 這是要割幾條 (雙數時~原本那條才會存在)

而那個Open~會把中間的面刪掉
用在哪?.....我不知道.......各自應用.....

----------------------------
而倒角真正用途在於把一個直角邊圓弧化
鏡頭拉回到剛剛的Box
直接選一個邊

按倒角~(還是導角.....教我唸法的那位出來面對一下)

調7條就很明顯看的出來它是做什麼用的了
不過這種狀態可不能用導圓.....會塌的亂七八糟
算是~沒用導圓的物件要導圓的應用

------------------------
鏡頭再拉回圓錐
當鞏固線越近~顯示的凹凸感會越強烈
我們割近點試試~

這情況的導圓影響還不大~所以看不太出來

還記得這個Loop嗎~直接簡單的選好一圈

利用縮放直接縮小

此時的導圓就有相當明顯的一條溝
這就是鞏固線的應用~主形狀不想變形~就需要左右各一條鞏固住
(呃...我怎麼又說一次了)
但鞏固線也是形狀線~所以形狀也是需要調整的....這......只能經驗累積了

----------------------------
好~鏡頭拉回來頭髮這(呃.....繞這麼大一圈才講頭髮)

選邊~

還記得Connct吧~忘記的給我翻上去再看一次
先不動調整任何數值~這樣就是中間位置~比較適合點
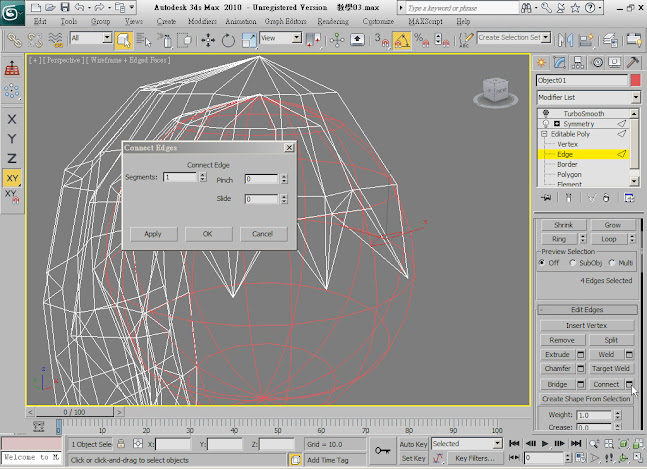

偶爾還是要導圓一下看看

把形狀稍微拉一下~頭髮嘛~當然是一個弧度彎下去

別忘了另一個軸向也得調整

再把尾端的邊再選一下
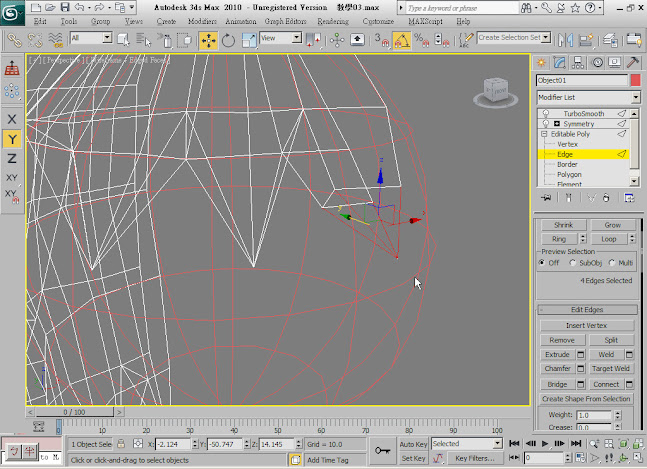
有時會出現奇怪的選邊角度~這純粹只是佈線結構造成的現象


這時可以用Cut~手動自己割

這樣有沒有似曾相識呢~是的~就是剛剛的圓錐

導圓後就有形狀了

不過尖的太快~要調整調整~各人經驗.....得自己練
大至想成一個圓錐~線是慢慢比例縮下去~不會突然特別小~這樣會很怪
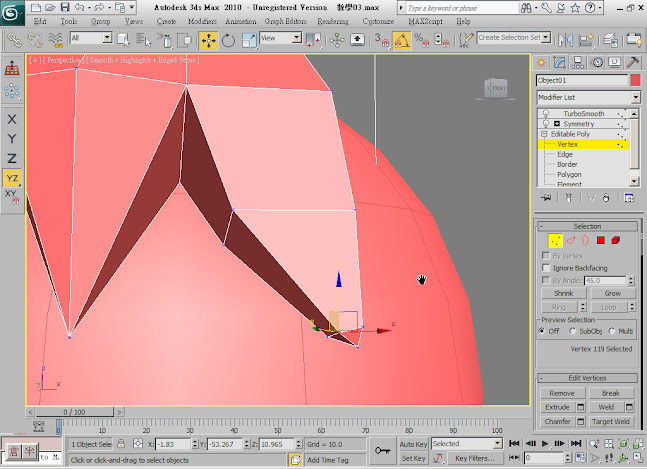

由於中間是一半~所以構不成一個圈
不過能構成圈的~可以直接利用縮放去放大


可以直接放大到適當的大小

一樣別忘了其他軸的位置~不然只有一個角度能看
尾端的點可以在此時決定位置了

尾端是鞏固線~也是形狀

之後照此要領把前面都做一做
記得圓錐佈線是慢慢的縮小
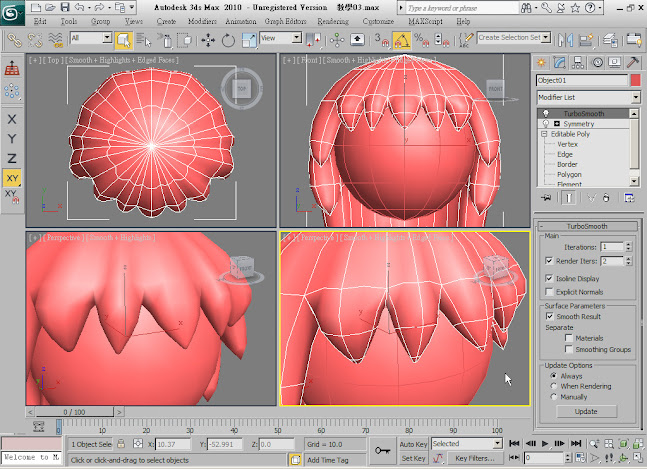
可以適情況加一圈來處理出比較圓弧的形狀
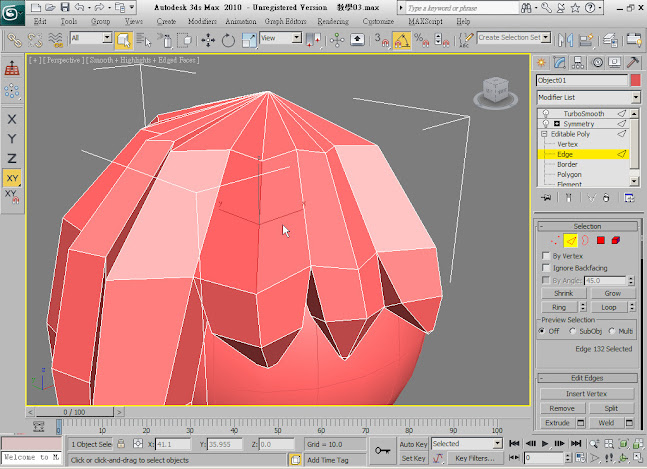
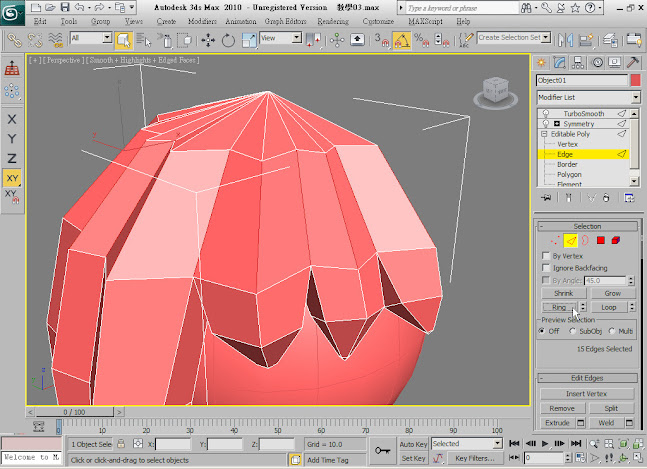

由於本身是直線割出來的~所以角度一看就看的出~新增的線是直的

我們是做圓弧狀的東西~所以切記要處理成一個弧形的佈線
不然線就別割了....

把其他髮端都處理處理~

導圓後~頭髮的尾端就有形狀了

這裡我再加一圈


頭頂也來一圈好了~好像離太開


當然~頭髮內部需要處理嗎~又看不到
但我會建議~稍微處理一下

之後在.....圖中~割出一條中間線~這樣側面也能調凹凸~
一個圓柱最好是6~8個邊~我是習慣用8個邊

割完後記得要調整弧狀~這樣導圓才會有形狀

-------------------------------------
上面都處理完後就來講頭髮之間該怎麼處理~
當然~很簡單~就是鞏固線(不然我前面講這麼多衝啥囧)
這裡是各人習慣問題~我是加鞏固的地方~先把旁邊的邊選一下

當然這一圈邊我會選到裡面
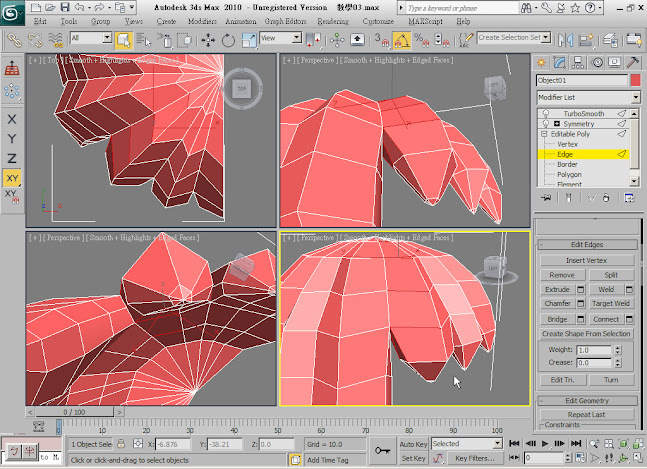
之後割出差不多的位置~這看你想要的凹凸強烈決定
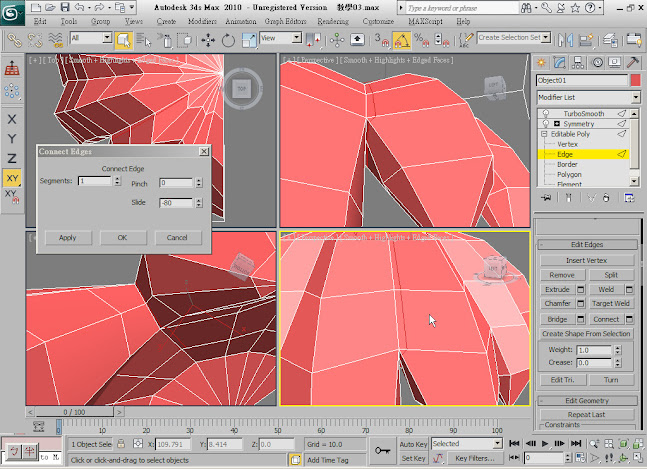
另一邊也處理一下

這時可能一樣發生不是自己要的選邊位置

這裡就是各自如何應對了
我的話嘛~選出錯的那幾條再割一下
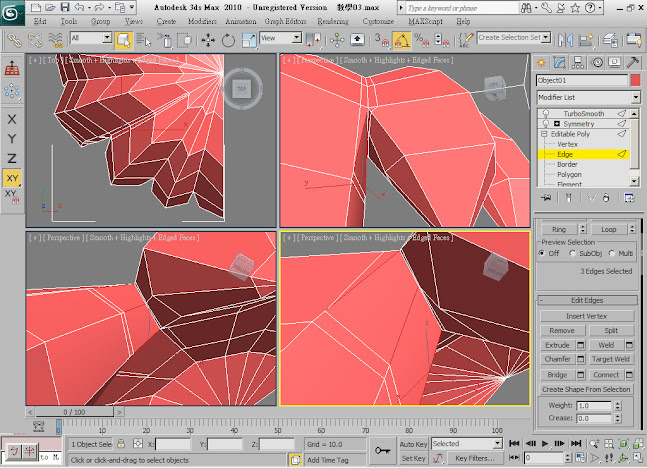

之後利用丟過去黏好的 Target Weld
把錯位的點黏到自己要的位置(忘了Target Weld往上翻...

之後再把三角形這兩點各自的黏上去

會變成這樣

內部記得也得處理一下

此時導圓就有很明顯的斷層了~這就是因為主要那條被旁邊的2條鞏固住~就不會被弧掉

但不怎麼強烈是因為還沒處理完~這時把中間的那條(選點或邊都可以)

把它往內凹~或者2旁往外拉

這時就有很明顯的凹凸了

利用此要領把其他瀏海處理處理~就可以看到很明顯的模型感覺

----------------------------------------
6/8
剩最後一些部份就把它寫完吧
當你割點後很容易發生割出一堆雜點~這時一個一個融合~還是融合都可以
但有時點多到你懶的一個一個檢查
這時還有最後一個方法~

把全部的點全選了


之後按下 Weld
照慣例又出現一個介面
用在哪呢~
這個指令在於 "只要你2個點的距離是上面的數值~就替你融合"
不限點的多寡~請小心使用
某些情況相當的有幫助~不過切記數值大小
只要彼此的距離一到~不管你要不要都會替你融起來

---------------------------
把頭髮剩餘的鞏固線處理完~

有時想整理被遮到的內部~但又不想把其他物件隱藏
畢竟隱藏又得叫出來才能看~這時我都會用這指令
點選物件後按右鍵~彈出的一大堆選項選 Ioslate Selection
雖然很長一串~不過是擺在蠻好認的位置

按下去後就會變成物件獨立模式~出現一個 Exit Isolation Mode
這功能是直接只顯示該物件~完全不影響其他物件
很好用~很實用~看自己用不用
而那個 Exit Isolation Mode 按下去就取消了

但在獨立模式取消後~你滑鼠滾輪縮放的比例可能會跑掉(我大概10次遇到9次)
這時按一下.....箭頭處的小圖案....小到很難去注意到它......這應該是自由視窗重置鍵
按一下就會回復了

---------------------
以上頭髮做的程度~是我初期練習出的成果
而後來為了再一步呈現模型頭髮的刻紋~我想過用貼圖~但貼圖又假又得展要命的UV
所以在做黑岩的時候~我試著把頭髮再次的分割處理~結果效果卻意外的好
一開始先選"一根"頭髮要割的邊

還記得這指令吧~
一開始先切一條試試~

把多的兩條往外拉~

再把原本那條外那拉~形成了一個 /\/\ 的形狀
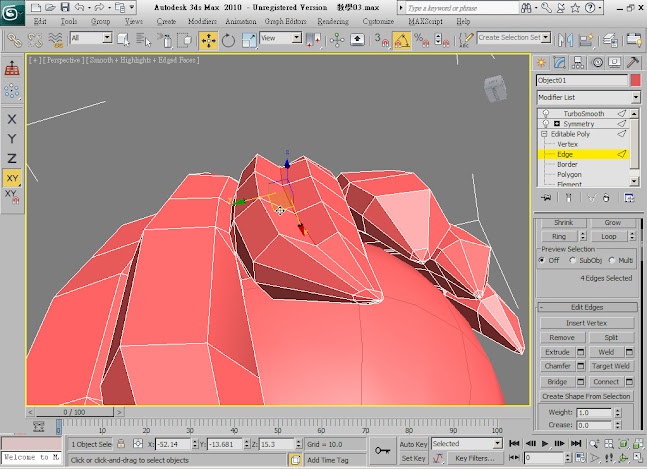
這時導圓就會出現我所希望的紋路~而且因為是原本就有的形狀
光一打自然就出現陰影了

再選一根試試~

這次割2條

由於割2條~所以中間那條不必變動~
把靠近中間的2條往內拉~另外兩條往外拉~變成 /\/\/\ 的形狀
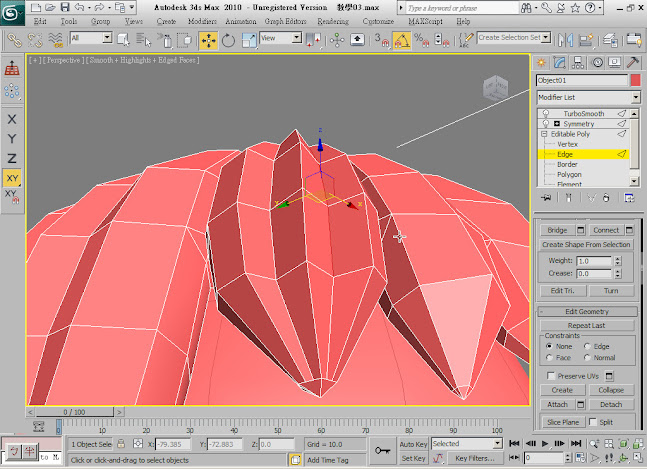
這時導圓看看~變的更有層次了

導圓2倍的話就更好看了~我目前大多只割2條~有興趣的可以加下去

利用此要領把剩的都做做看


頭髮建模大至就到這結束了
之後就靠自己練習了
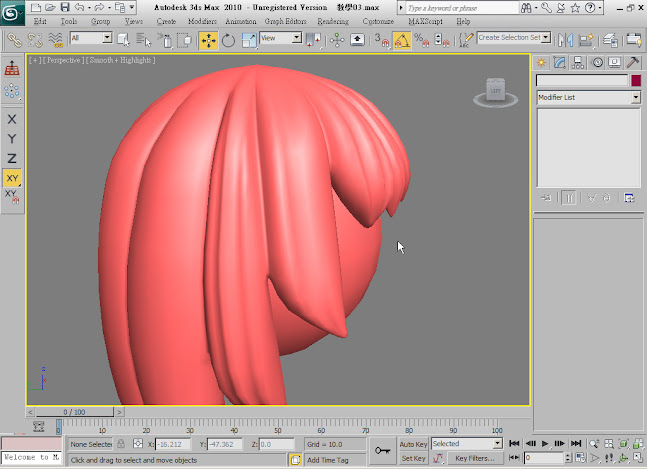
後記:
由於再怎麼密的模也只是多邊形建模~用的指令沒有很多
就是切.拉.黏的應用
在於3D空間感的習慣~這需要時間的累積
因為我看我以前做的模也是覺得....做的好差XD
所以有興趣的人別因為一開始做的不好看就放棄了
也別因為某些老師的一句:不會畫2D不要學3D而放棄
低模不行就做高模
不會畫就建出來
頭髮建模有什麼問題或看不懂的就......提出來吧
看看我以前做的.......嗯...............有練習有差喔




 留言列表
留言列表