
--------------------
又到了不懂英文的業餘教學時間~平時有空時會照一些
只是又得標記才適合教~所以處理了一下
有時A提問的~就是B想知道的~所以我也都寫一下
一開始~先來講我怎麼去處理三視圖
如果你能找到很標準的三視圖的話就跳過
但如果你跟我一樣只能找到不標準的三視圖~那我會這樣做
當初我建喬巴一樣找不到~後來我在網路找到2張可以利用的
就是這2張~雖然不是很正式但卻是很適合的三視圖

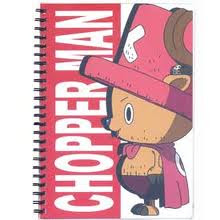
-------------------------------
一開始先生出一個BOX當正面圖
在右上視埠(正視點)比較適合

-----------------------------
之後看該圖的原尺寸有多少
如果檔案總管沒有可以利用看圖程式去找
像喬巴正面圖就是 231X218

--------------------------------
喬巴側面圖是220X220

在正面的BOX輸入喬巴正面圖的尺寸 231X218

之後可利用縮放工具去縮放你的BOX~縮放到你需要的尺寸
因為最初已經是 231X218 了~所以只要同時縮放X跟Y軸~那比例是絕對不會跑掉

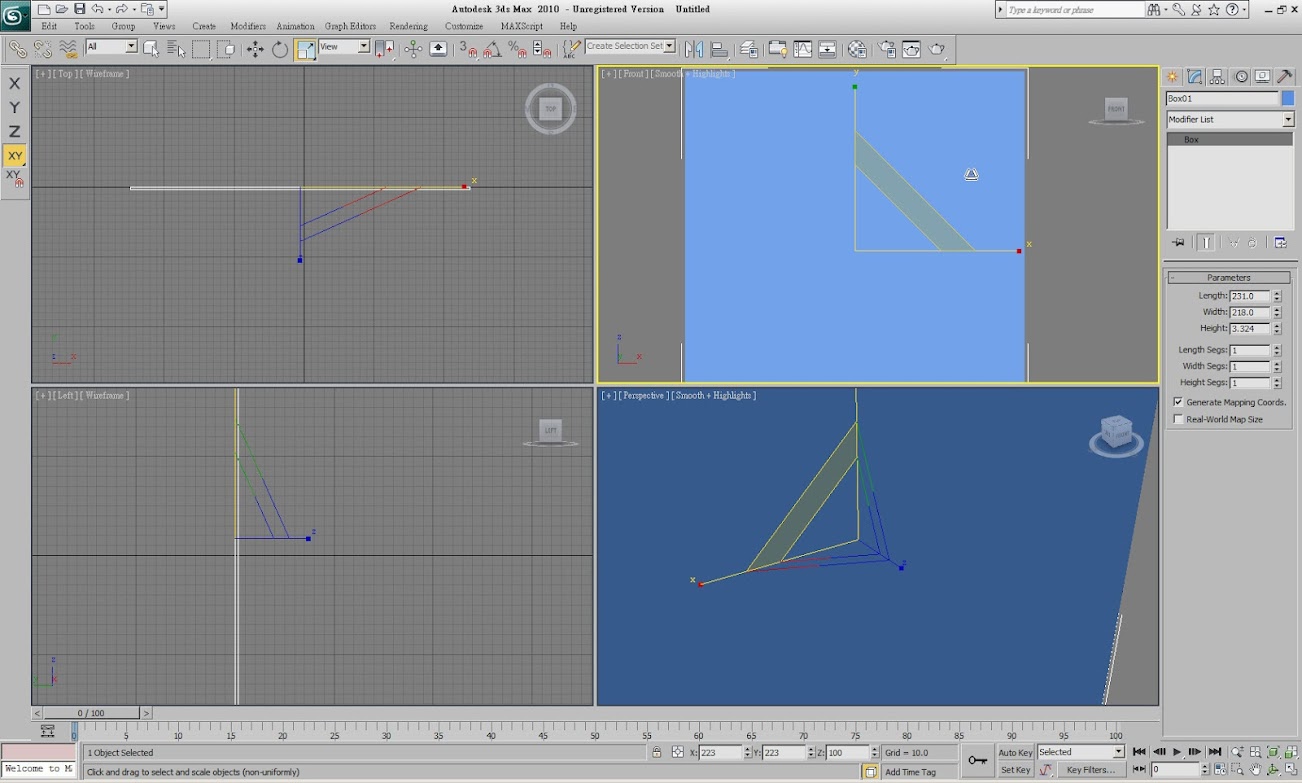
之後在左下視埠(側視圖)再生一個BOX
然後把尺寸輸入喬巴側面圖的 220X220

2個BOX的位置此時先別管~不過一般都會擺成一個 L 形
之後按材質球

隨便挑一顆來設定
先按左邊箭頭處~會彈出右邊的介面
之後再選擇 Bitmap (自己找張圖來貼的意思)

選喬巴正面圖
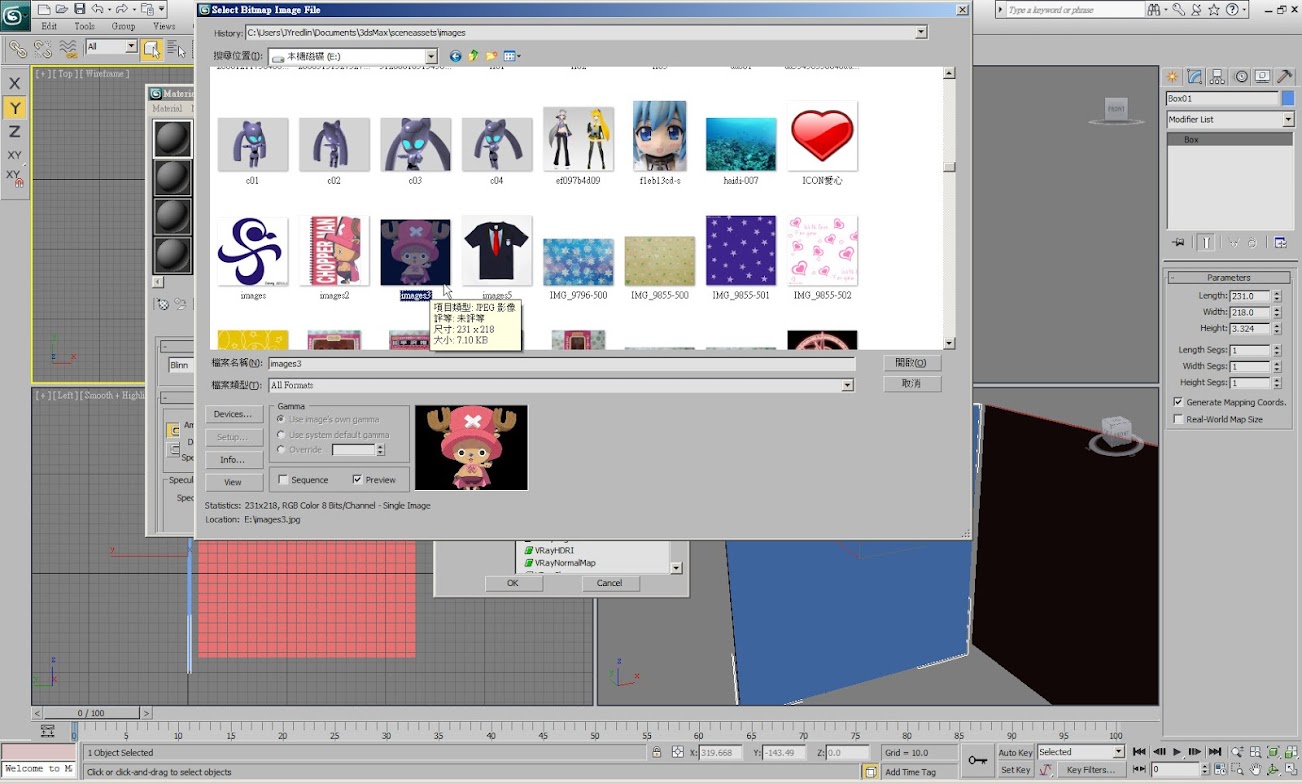
點選正面的BOX~之後先按左邊箭頭的
意思是把圖指定到你的物件上
之後再點右邊箭頭處是讓物件顯示圖案
此時就可以看到正面BOX已經有喬巴正面的圖了

之後用剛剛的方式把側面圖也指定好

但方向是錯的怎麼辦
這種逆轉~在材質球好像沒辦法
此時我會靠貼圖軸來處理
在側面BOX加入UVW Map

之後按這顆Flip就可以輕鬆逆轉了

---------------------------------
再來要自己標定基準線~此時我會在左上視埠(上視點)再生一個BOX(BOX很好用的喔)
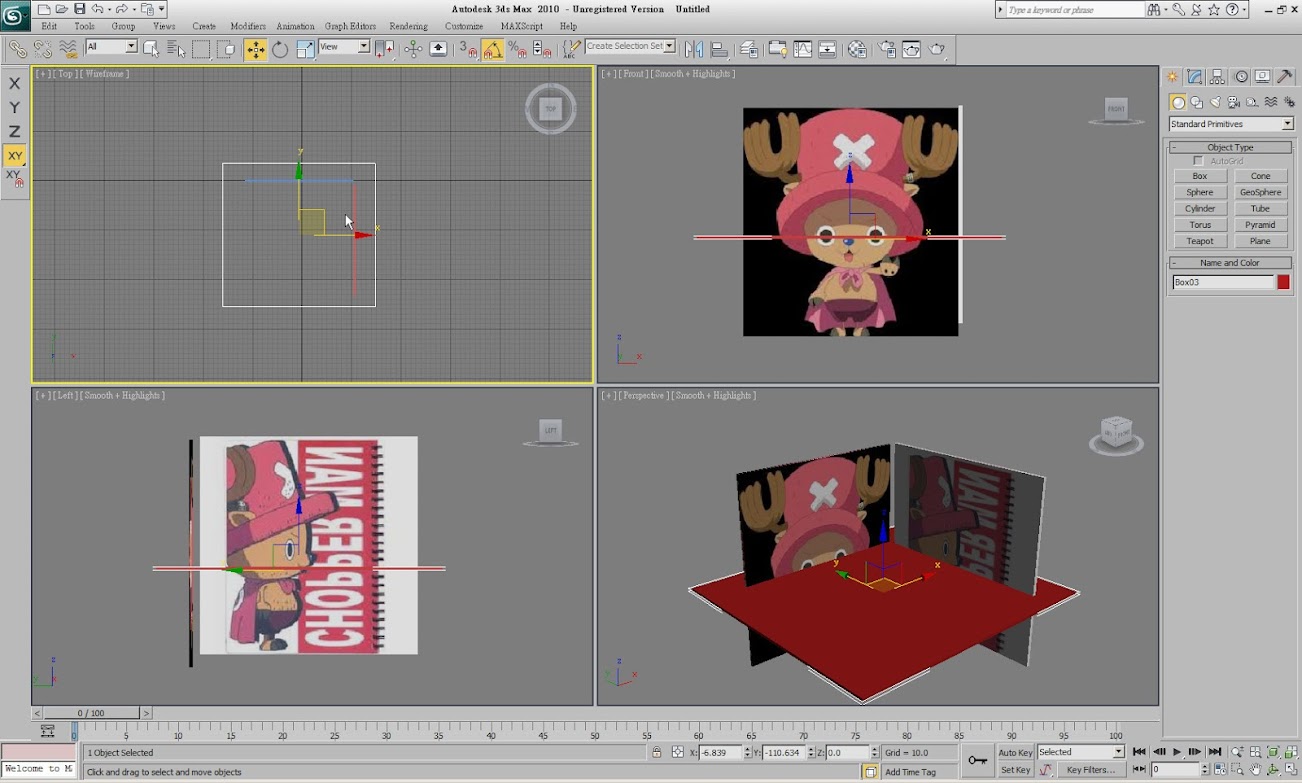
之後利用複製~自行決定要用什麼地方當基準
比方我用了 帽頂.眼睛中心.下巴.腰.腳底~5條線

之後看左下視埠(側視點)
就可以看到側面喬巴的圖案~就可藉由這5條線(BOX)
來對正

看起來帽子大小比較不對
以我的經驗是對身體跟頭部比較重要
利用縮放~移動~去達到眼睛.下巴.腰.腳底都幾乎對齊的大小

之後再把線(BOX)刪掉
這樣就有還算能利用的三視圖啦

雖然可以把視埠直接貼上三視圖
但我自己卻不喜歡.....感覺用BOX直接貼圖~要隱藏什麼的比較方便
------------------
-------------------
543第2個要講的是讀取其他檔案的物件
就是A檔案要把B檔案的物件讀進來

按左上角MAX的標誌
會看到一堆看都看不懂的英文(不過看圖案多少認識幾個就是了)

之後把滑鼠移到Import的地方~會再彈出一個介面

這個Merge就是要讀取其他檔案物件
簡稱.....匯入物件吧
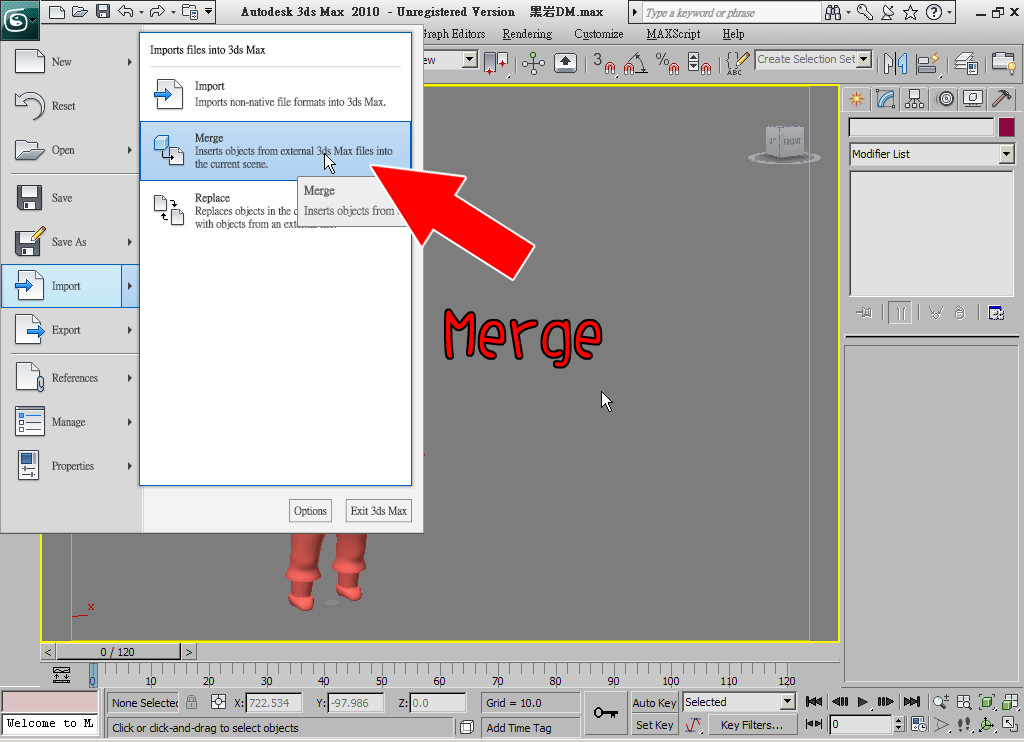
選擇你要匯入的檔案~比方我選這棵耶誕樹

之後會彈出像這樣的介面~意思當然就是~你要選哪一些匯進來
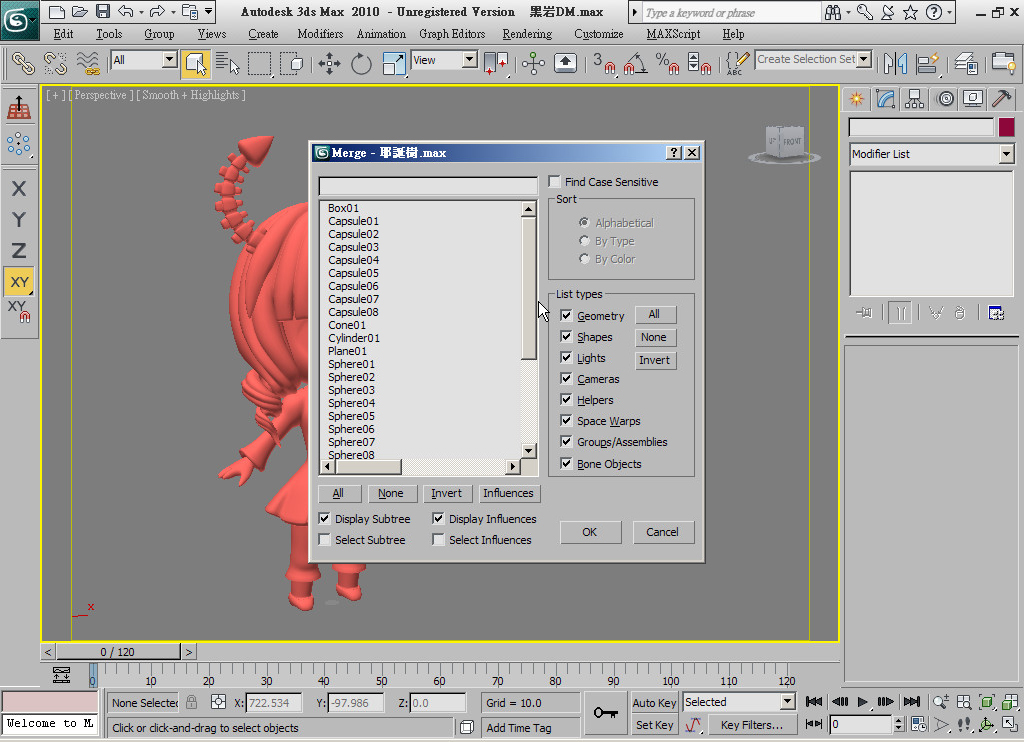
選好你要的之後按OK即可

有時會出現這個警告介面(請無視紅箭頭~是我處理貼圖沒弄好)
這意思是~你要匯入的物件名稱~已經有同名了

此時改個名後按Enter就可以了(請無視紅箭頭)
擔心又取到一樣名的就可以學我先取一堆數字~到時匯入後再改
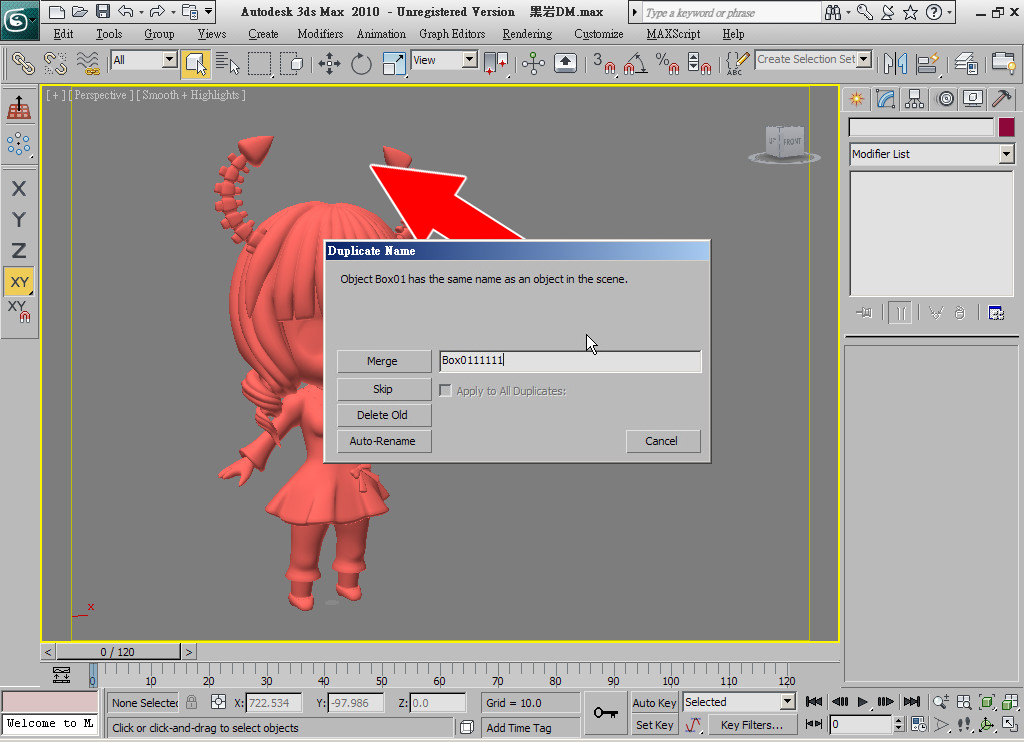
有時還會出現這樣的警告訊息~這又是啥鬼呢
這訊息是你匯入的物件所貼的材質~又有同名了
就是你材質球有同名的(請無視紅箭頭)

此外還是一樣改個名按Enter即可
(後面的紅箭頭一樣請無視它....靠背...我怎麼忘記隱藏就存檔了)

之後就可以看到物件完整的匯進來了

這時如果要修改匯進來物件的材質圖怎麼弄呢
很簡單~只要按材質介面
挑一個沒在用的材質球
之後按那個像滴管的東西(好像很多軟體吸顏色都是這圖案)

移到你要吸的東西上~比方我吸這顆星星

之後就可以看到該材質出現了

---------------------
問題又來了
如果材質球滿了怎麼辦~天啊~為什麼只能用24顆
比較專業的會叫你把球記錄起來~要用時再讀取
但我比較業餘~~我直接按這個叉叉

出現警告訊息!!
第1行意思大概是已貼物件的也會刪除~你確定嗎~不要比較好喔
第2行則是已貼物件的不會刪除~好叉叉~不用嗎

想也知道我都按下面那行
這樣物件可以保有原材質設定~而且該球位置空下來了
可以想成.....另一種隱藏方式
只是當你要再想調整怎麼辦呢
別忘了上面剛講的滴管~再吸一下就回來了

------------
543的第3個~我就來講在Turbo Smooth下該如何去處理
在之前的頭髮建模裡有提到鞏固線

主形狀不想被影響時~就要左右各一條來鞏固
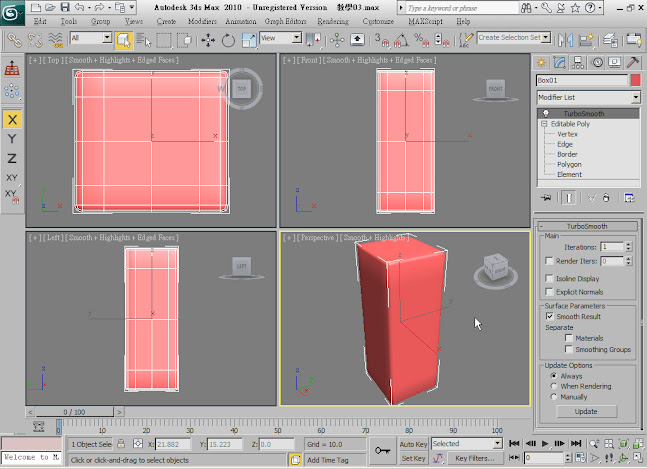
但要是中間簍空的該怎麼佈線呢
比方像這樣
上面的佈線方式只適用在外圍~那內圍怎麼辦

這部份我練習一段時間後在某一次才恍然大悟
如果照正常主形狀旁邊再加2條~那線會超級多的
在希望能用最少的線來表現的話該怎麼辦呢~
我也來就寫一下吧
----------------
不過先來講線段應用吧
最初開始寫教學時講過內建的3D物件
不過當你無法利用內建的來變成你要建的東西時
我的話自然就是從最基本的線段開始
線段是構成面的基礎~所以熟用這部份也會有幫助
線段分類在物件的旁邊(紅箭頭處)
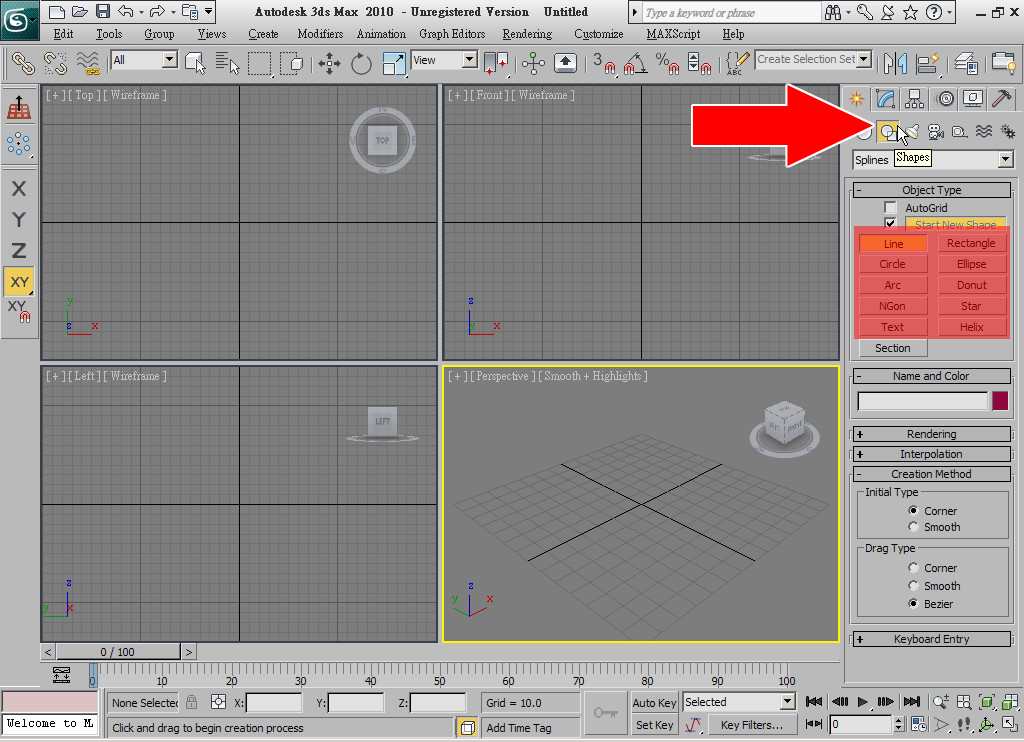
第一個Line
是最基本的線段~可以自由的畫線
由於Line本身已經是可編輯的線段~所以沒有任何參數可以調

第2個是Rectangle
方塊~BOX的平面版(哈)

第3個是Cirde
就正圓形
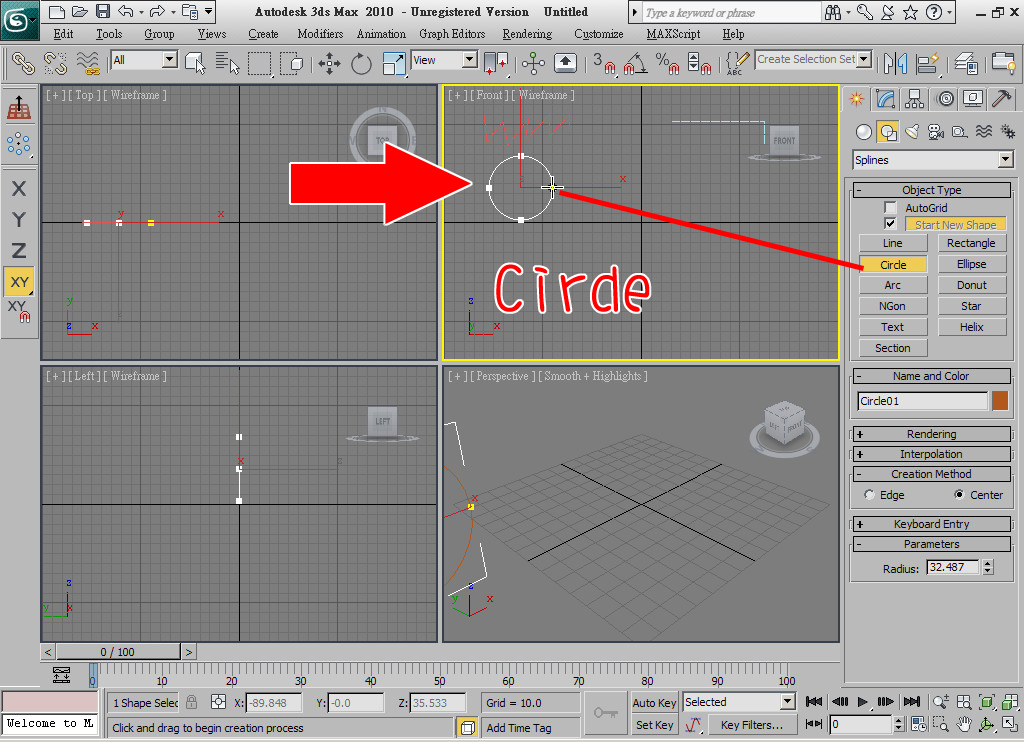
第4個Ellipse
是可以隨便彎的圓形~或簡稱....橢圓形
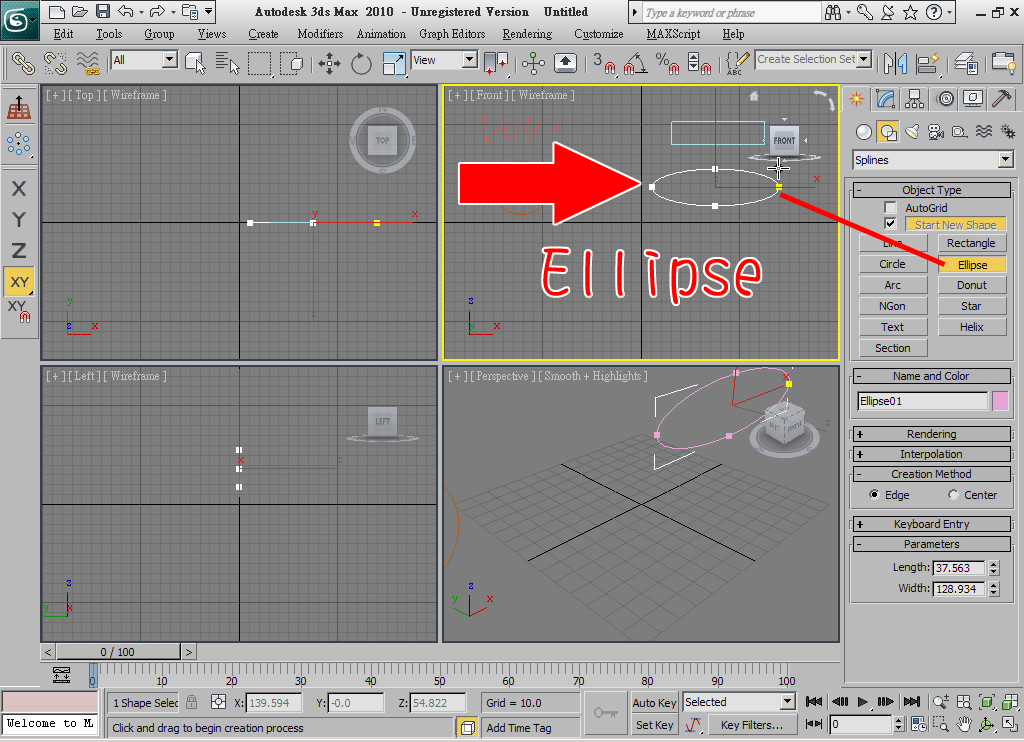
第5個Arc是可以自行做缺口的圓弧形

第6個Donut
嗯....雙重正圓形
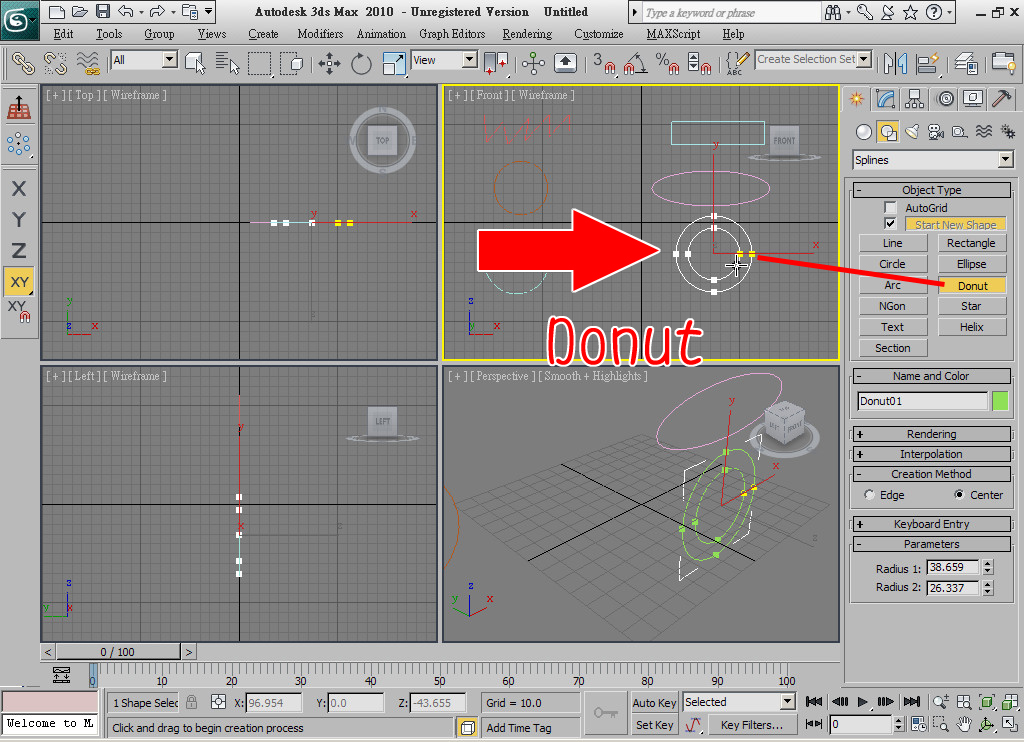
第7個NGon多角形
參數可以調整你要幾個角

第8個是Star
做星星的~參數可以自由調整你要幾個角~內凹多深~外凸多遠
做星星飾品蠻方便的
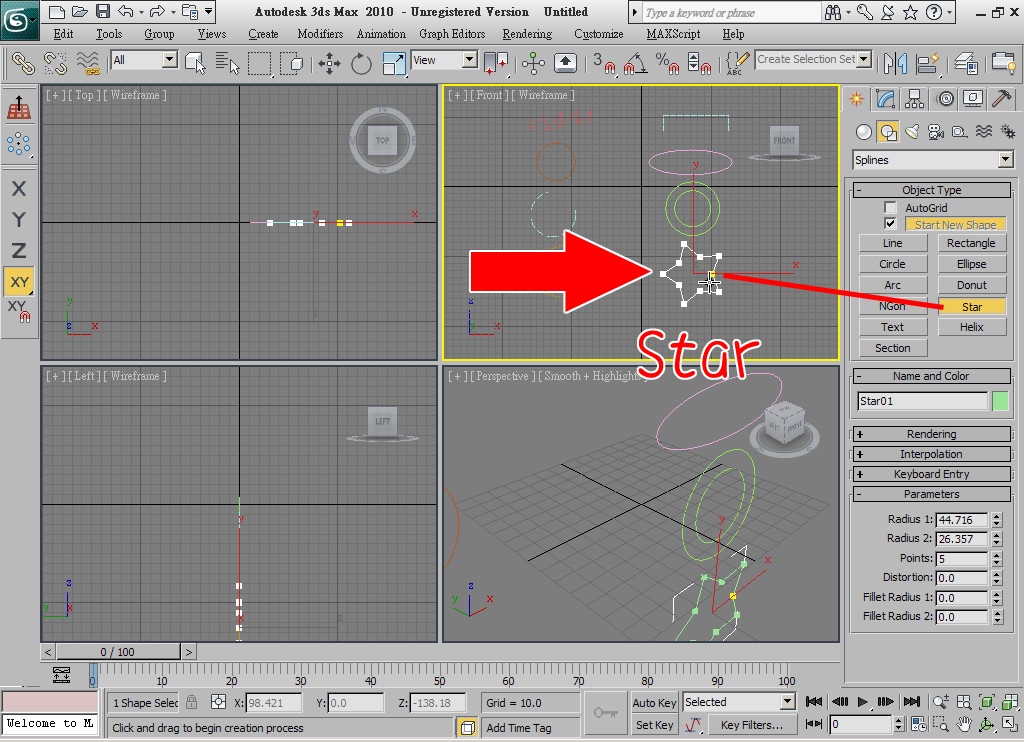
第9個Text文字
這可以把你輸入的字體直接變成線段的(在右下空白處輸入)
做3D字體非常好用

第10個Helix螺旋
這個是線段中唯一立體的一個

第11個我不知道...囧
-------------------------
再來要做線段時~如果你想做的是可以對稱的
那我建議學一下這個鎖點指令

在上排圖案有個[3]那邊
按左鍵是要使用~會變黃
按右鍵會彈出一個介面
這是勾選你要鎖什麼東西
在視埠按G不是可以切換一格一格那種
這個Grid Points就是鎖那個~好像叫格點吧
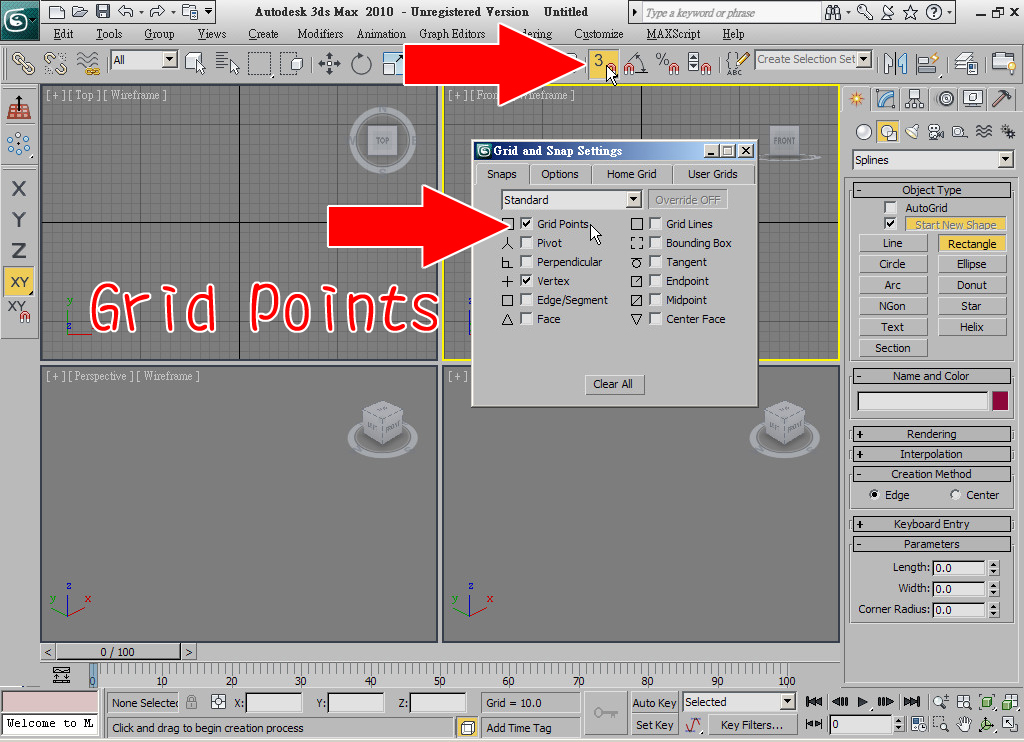
也許聽不清楚~但打勾後就可以看到滑鼠圖案變了
這功能大至意思是
你勾選的東西~你只能點到它
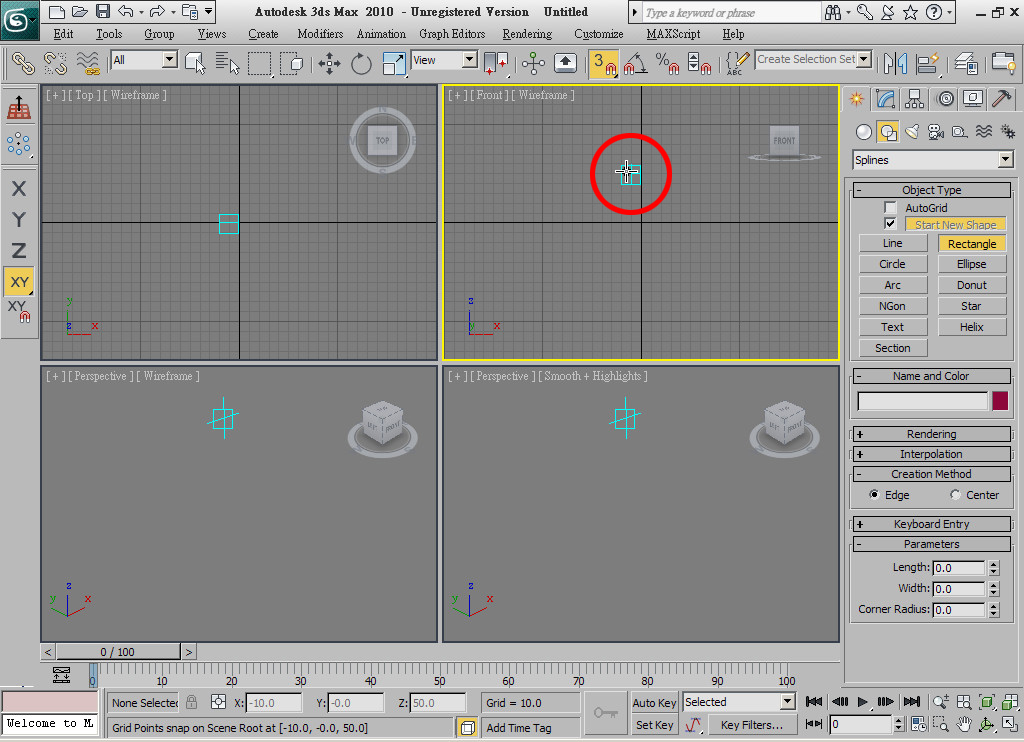
之後用方塊做一個左右上下一樣長的就變的很簡單
不用時再按一下[3]就好了

由於線段組成的面~雖然只是線段~不過可以利用修改器來讓它們變成3D的
挑個常常看到它的~擠出Extrude
線段只要組成面~都可以用擠出

可以明顯看出~變成BOX了(哈)
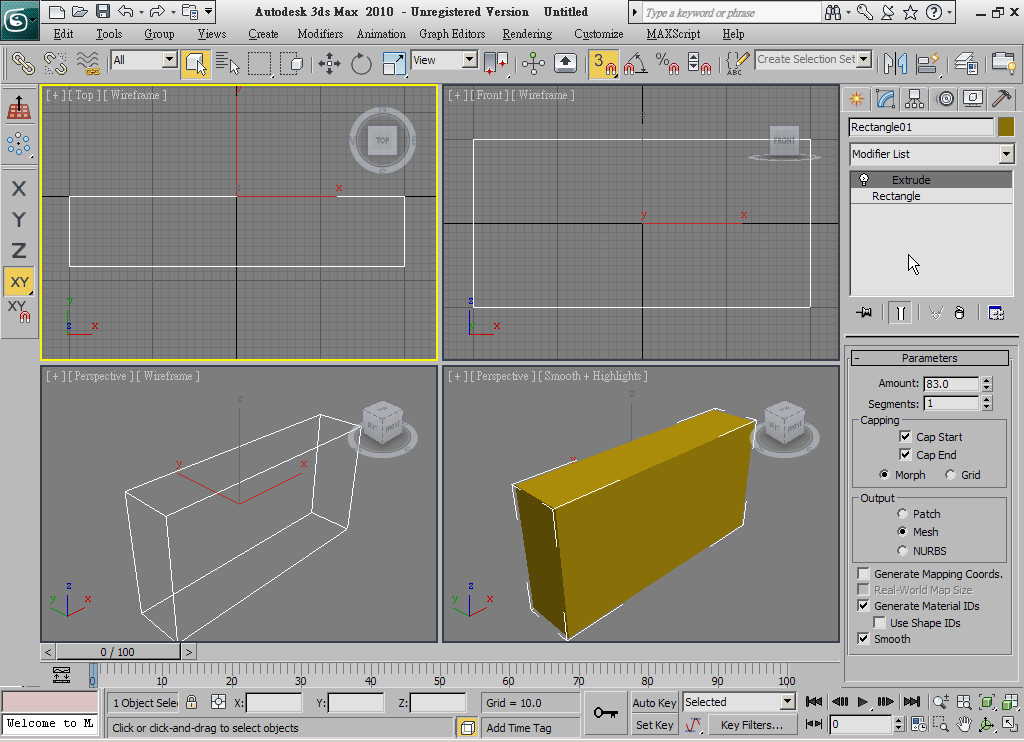
要刪掉修改器加的東西就按這個像垃圾筒的圖案
先刪掉它

線段應用技就是~當線段中又有線段~再來擠出時~會變成什麼樣呢
但除了Line外其他內建線段都沒辦法編輯
所以先轉變成可編輯線段
在線段上按右鍵~彈出介面後選....
呃....英文太長...自己看

之後這個方塊就變成可編輯線段了

此時在中間加些線段
記得要用可以變成面的線段~簡單說就是線是繞一圈沒缺口的
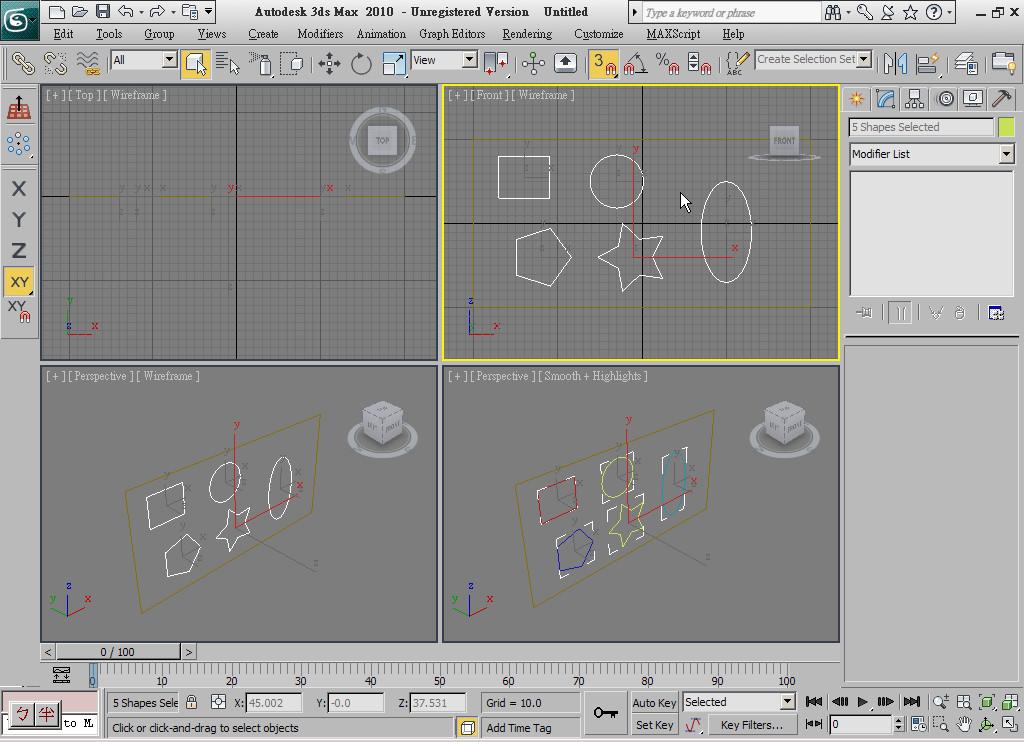
之後選剛剛的方塊~點這個Attach
在3D中這指令是加入其他物件
在線段中自然是加入其他線段

移到你要加入的線段上~圖案會變~按下去

把它們都加進來後

這時再加入擠出Extrude
裡面中的線段就會逆轉直接變成簍空形狀
很有趣吧~多數人做櫃子什麼的大概都會用這種簡單的方式
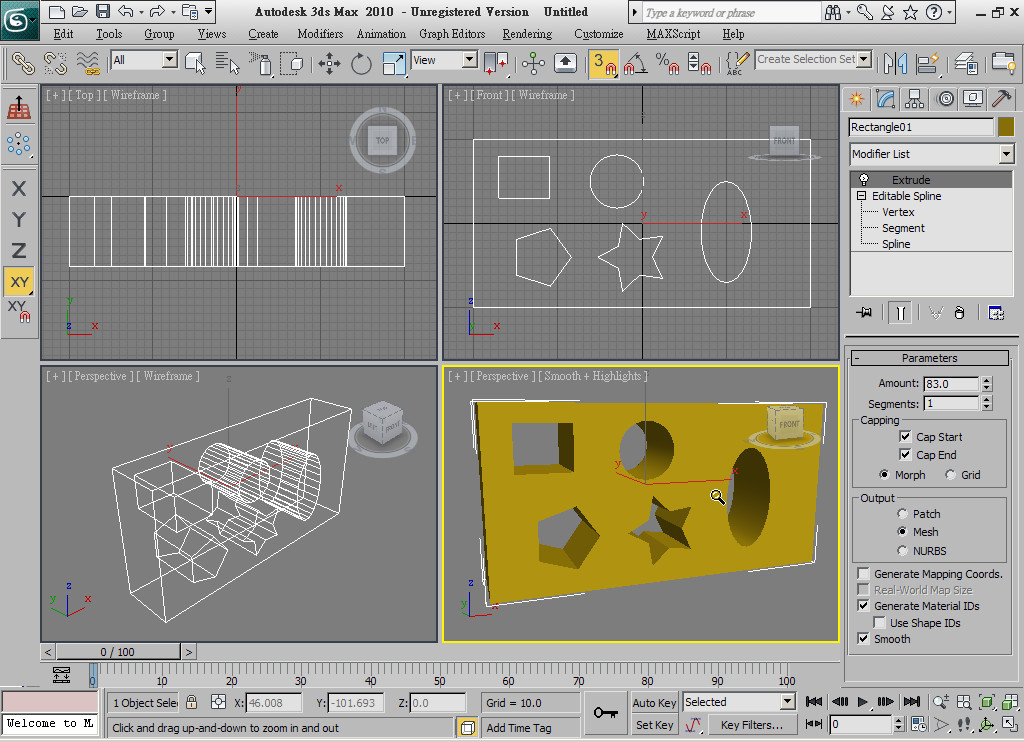
-----------------------------------------------
利用上述方法先做出自己要的雛形
當然用BOX要做這種東西是不難
不過這是要教大家怎麼去處理直角內圍的佈線
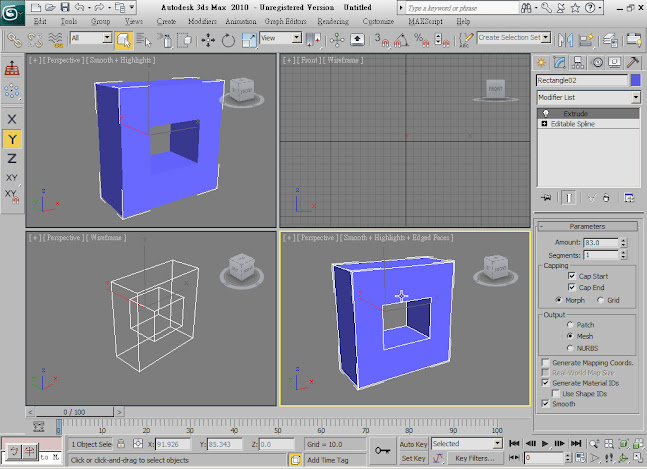
因為修改器加的沒辦法編輯
所以轉變成可編輯多邊形

之後會莫名其妙的出現一些線
這是單純轉變成可編輯後~面沒有線可支稱所以會自動產生
所以此時完全沒辦法刪掉它們

這時當然就開始處理成我們需要的佈線
方便割線的方式之一就是選2個點(沒有線擋住)
之後按下Connect~就可以輕鬆割線
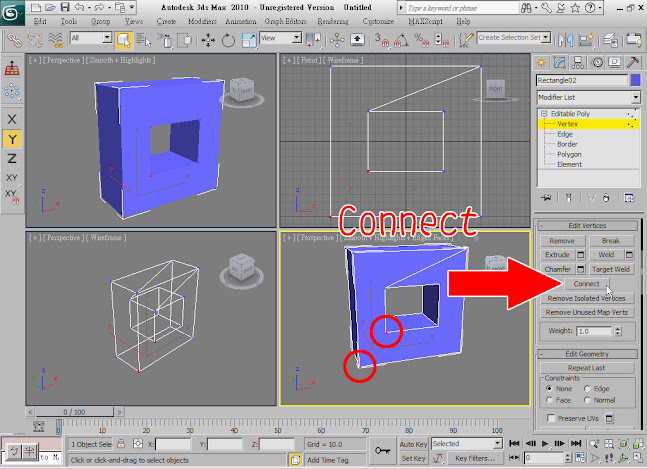

利用割線方式大至把四個角的線割好
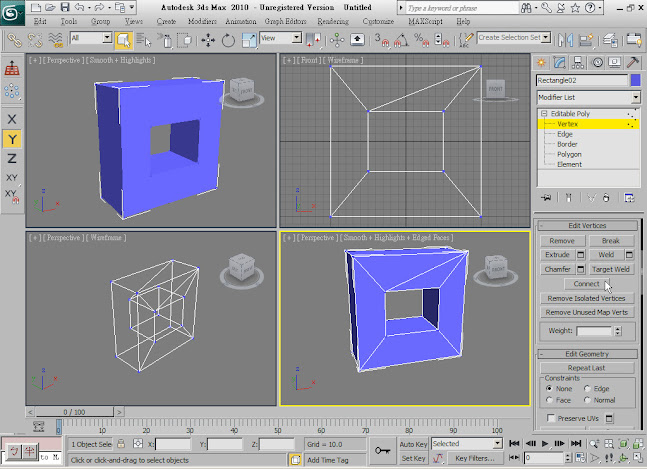
之後就可以把莫名其妙多出來的線刪除了
選好後按Remove就可以刪掉
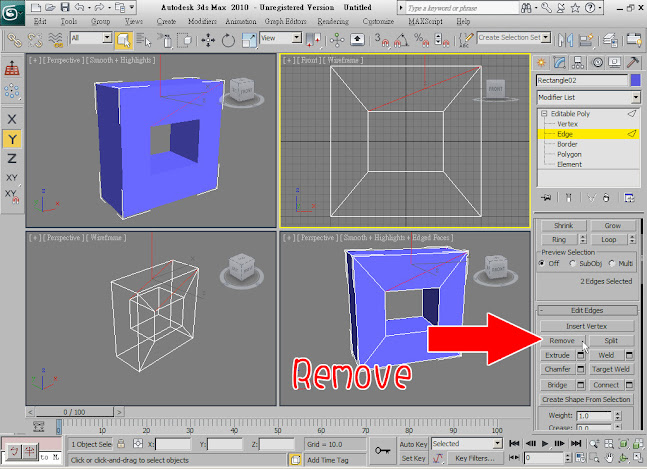
但後面的刪不掉~怎麼辦~難道前後都得處理嗎~好累喔


此時做對稱的東西~就可以開始來偷懶了
一開始當然要先把物件切成一半
先選邊

按下這個Ring可以快速的選取一圈邊
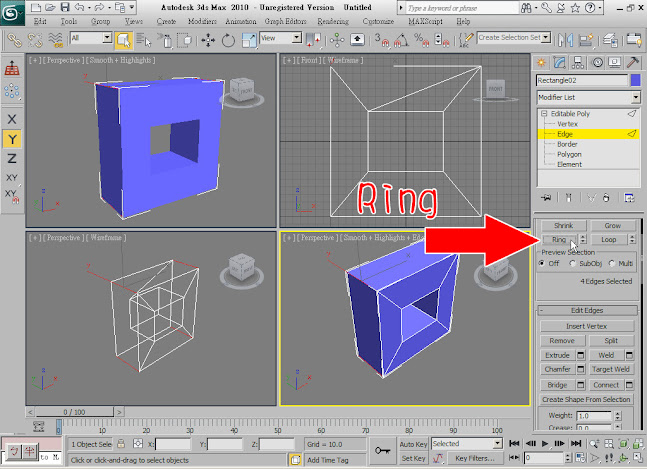
之後再按這個Connect就可以直接割出一圈線
參數可以自行玩玩~

只要不移動參數~這樣割出來的線一定是處於中心

當然內圍那一圈也得照這方式割一下

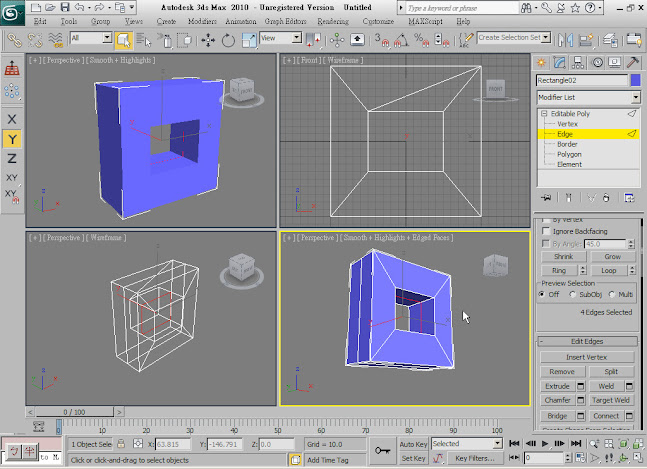
之後我建議先把軸心也歸正中央
照紅箭頭按下去....按到第3個Center to Object就是軸心定在物件正中央

軸心定好後就把後面的面刪掉
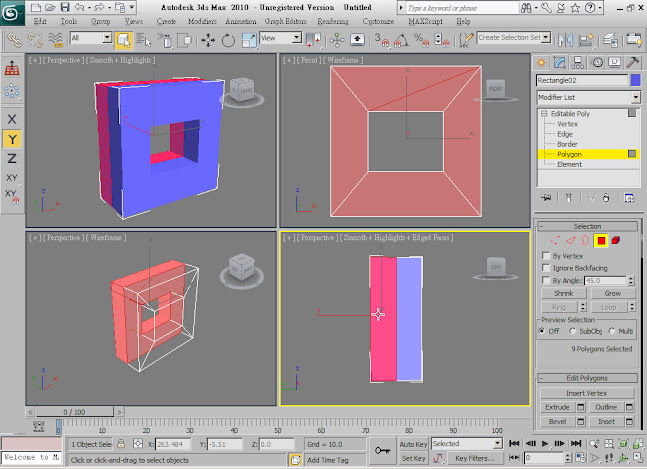
選好面按鍵盤的Delete就可以刪除
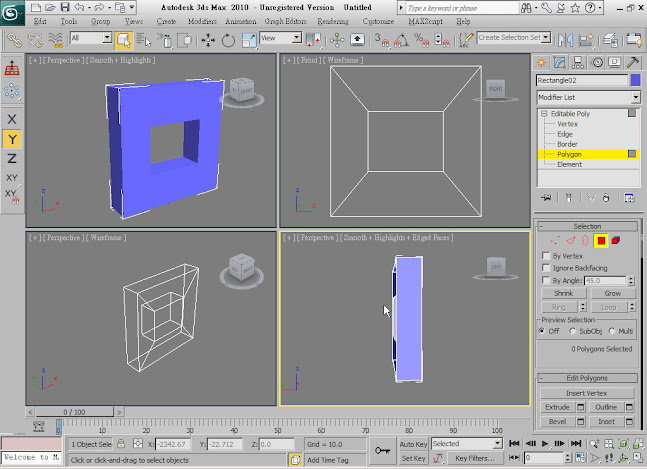
之後加入Symmetry(對稱)

一開始先注意Slice Along Mirror有沒有關掉!!!
沒關掉的話可能會看不到物件~記得把打勾取消
之後看看X.Y.Z是哪一個可以複製出對的位置
選對的話就可以看到BOX回來了

再來偷懶~割個中心線

一樣利用割線方式
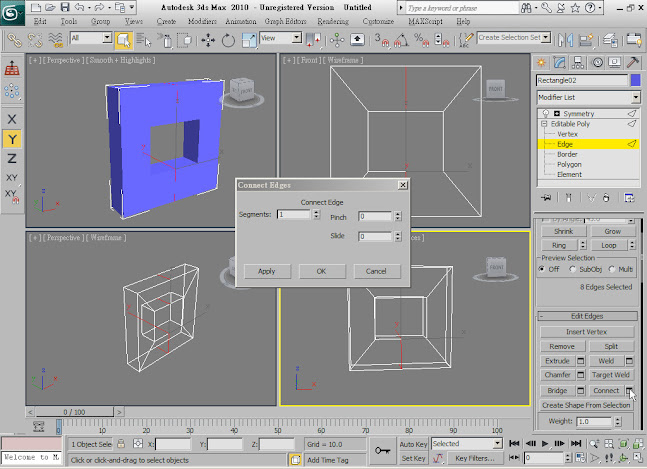

之後就可以把另一邊再刪掉

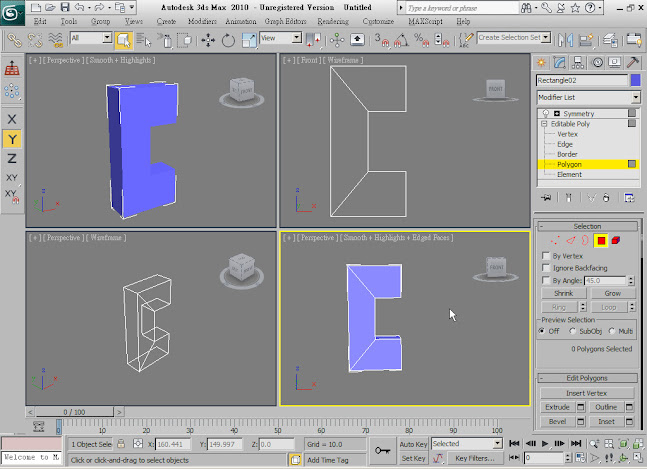
再加一次對稱

X.Y.Z一樣按按看
就可以看到BOX又回來了
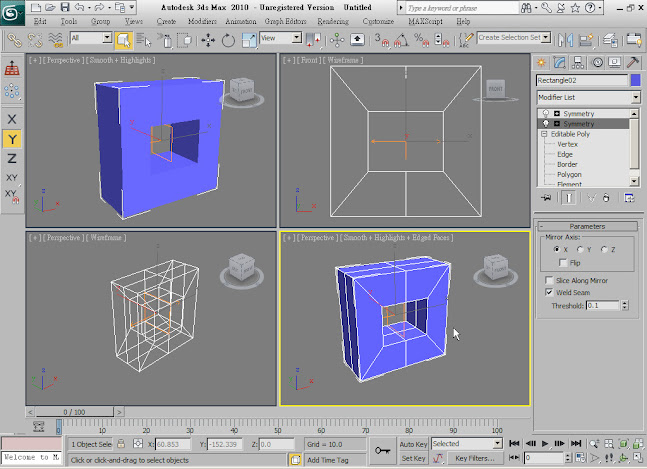
繼續偷懶~再割一次


此時物件只剩8分之1
這是看你要做的物件是否能夠這麼偷懶
多半能省2次就很足夠了
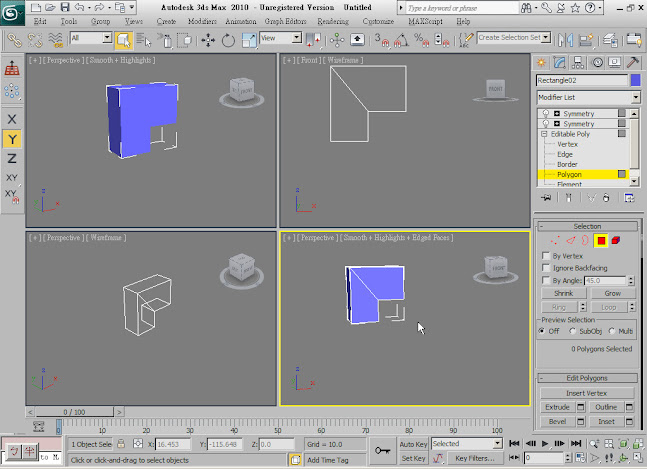
最後一次的對稱

結果做一個完全對稱的東西只需要做8分之1就好了(哈)

加入此主題 Turbo Smooth
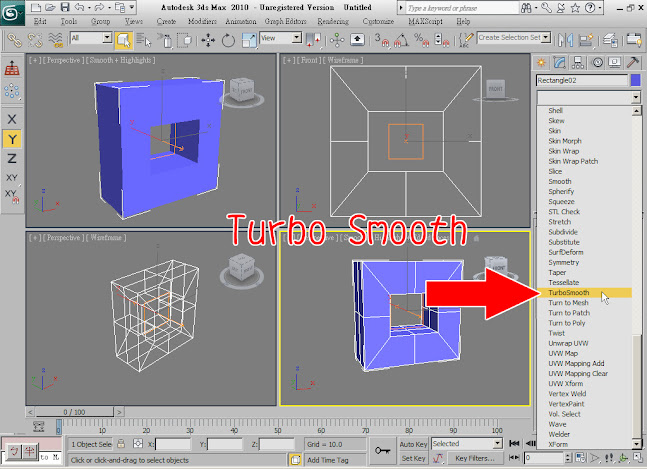
因為還沒有鞏固線~所以自然就是會變形變很大

但由於只需要處理一小部份~也就不會太麻煩
此時要開始做鞏固
先前提到~主形狀不想被變形~就需要左右各一條來鞏固
慢慢處理~我先處理正面~選這面的線
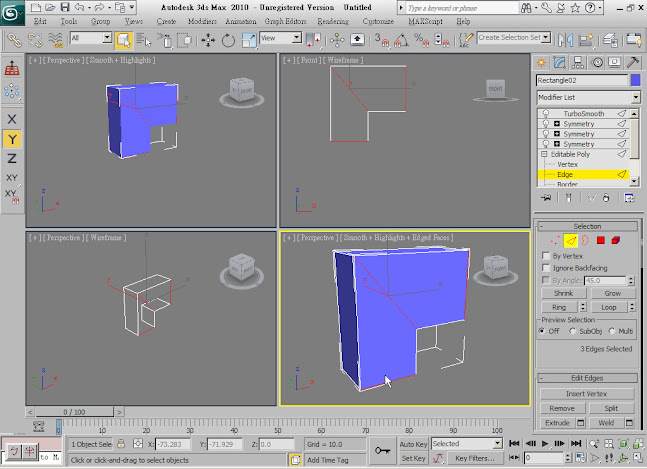
利用分割的方式~這次割2條~再調整位置對稱比例
就可以輕鬆的割成這樣


還記得一開始BOX的佈線嗎
我們手動割把外圍的線先處理成那樣子
因為已經不適合用對稱割了
就用手動Cut來割

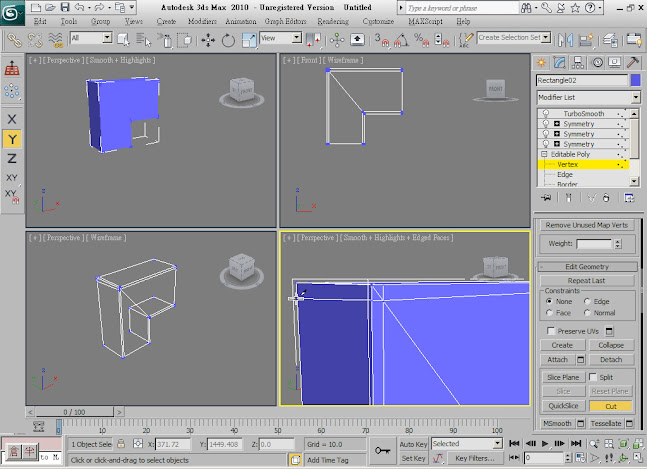
之後多的線自然就刪了它
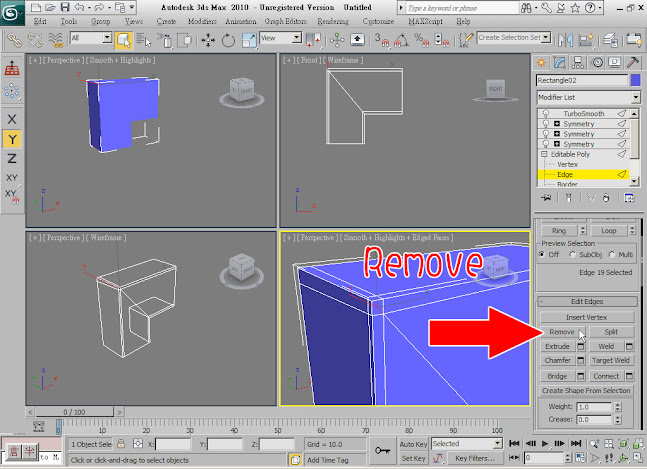
此時看看導圓~可以看出外圍四個角已經半鞏固住了

再來內圍的該怎麼佈呢
我的話會這樣~

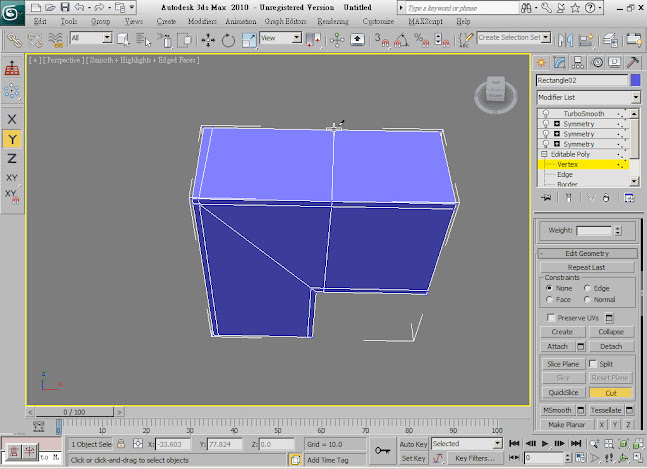
手動割好累~有沒有一次割出一整個圈的
有~之前物件指令教學有提過
再來提一次~這類指令應用要靠自己去習慣~怎麼應對就看各自了
一次割一整圈的方式~先按這個Slice Plane
可以看到出現一個黃方塊

一開始的位置是對正軸心~所以我們要旋轉角度
先按鎖點的比較適合

旋轉黃方塊~轉90度~旋轉時可以同時看左下的數值

之後移動到適合的位置

之後按一下Slice就是決定割這裡
小心一件事~按一次就是割一次

再按一次Slice Plane就可以取消掉黃方塊了

此時內圍的鞏固大至就完成了
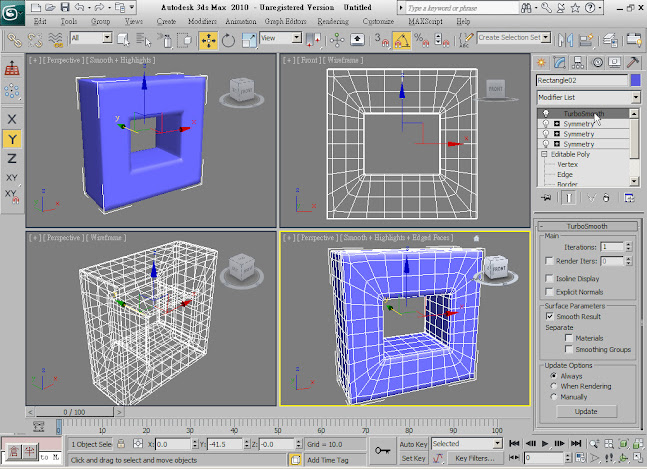
最後主形狀的鞏固線還缺一條

這條鞏固我會到最後才割~
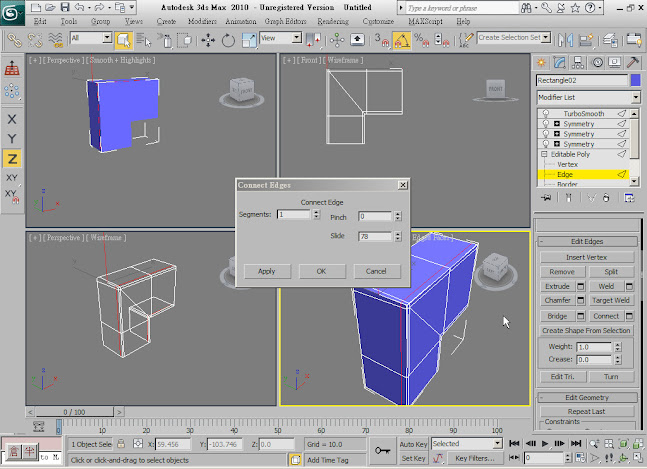
這樣一個導過圓的跟沒處理的~看起來哪個比較好呢
嗯....看個人需求啦



 留言列表
留言列表