
------------------------------
這應該是接著教學1的
只是1太長了~我就不補到它後面了
這次主要是說明物件裡的各指令應用~我想很多新手剛開始就只是不知道用途
或者根本不知有這用途而已
問老師嘛~多半都是說以後上課會教~然後就這樣敷衍了事
更狠的乾脆說沒這功能~我運氣不好~我遇到的老師就是這樣
-------------------------------
----------------
以下是個不懂英文的人兼業餘寫的教學
太專業的就別太在意了
-----------------------
---------
當你把任一內建的物件轉換成可編輯多邊形之後
有分成5個選項
分別為
Vertex 點
Edge 線
Border(這個我從沒在用~所以不知道怎麼稱呼它)
Polygon 面
Element 物件

而5個分別對應下面的圖案
看你習慣用哪邊切換

先講 Vertex 點 的指令部份~
由內定順序從上依序講~
第1個By Vertex 我不知道幹嘛用的
------------------------------
第2個 Ignore Backfacing
這個東西打勾~你會選不到後面的東西
也就是~你面對這個物件~你看不到的地方選不到
我沒在用這個~看自己應用

---------------------------------------
Shrink跟Grow
這2個用於~擴散性選取

玩法就是選一個點之後~
按Grow會擴散~按Shrink則反之
我根本沒在用的東西.....用在哪......我不知道

再下面的Ring跟Loop是線在用的~所以點沒辦法使用~所以先跳過
之後的這排3種選項......
我不知幹嘛用的
一直就是off

-----------------------------------------------
之後的開始有在用了!!
Remove
這是刪去~跟鍵盤上的Delete不太一樣

如果按鍵盤的Delete~那連面都會不見
如果是按Remove~面不會消失~選的點跟有連到這點的線~都會一起刪去
而在線模式用Remove刪線~點不會消失~這個到時講線的時候再提

---------------------------------
Break
這意思應該是拆開~分開的意思

當你按下去後~
所有連到這點的點~會全部拆開
如圖就是可以拆成4個點(我有拉開)
我不常用的一個~因為拆開時的點位置是完全相同~是看不出來的

----------------------
Extrude
這個是擠出~我多半是在面才會用~點不常用這個

按下去後會根據那一點凸出去~數值是負的會凹進去
兩個數值.....玩玩看就知道了

------------------------------
Weld
這玩意用在~如果你想把彼此接近的點融合起來~但點多到爆的時候
比方圖中~我很多點都開開了

這時你把這區域的點全選了~

之後按Weld旁邊的介面鍵~
調整數值~就可以看到相近的點彼此融合好了
數值裡的Before:162 意思是你原有的點數量
後面的After:114 意思是你融合之後的點數量
這指令比較進階才會用~
因為它只會根據你調的數值距離去融合~只要在距離內的點~會彼此融在一起

-----------------------------
Chamfer
導角??

在線模式中~這指令是把直角變成有弧度的角
在點模式下使用~會直接開個面......看各自應用

------------------------------
Target Weld
這指令比較實用
這是用於~自由的黏點~可以手動把a點~黏到b點
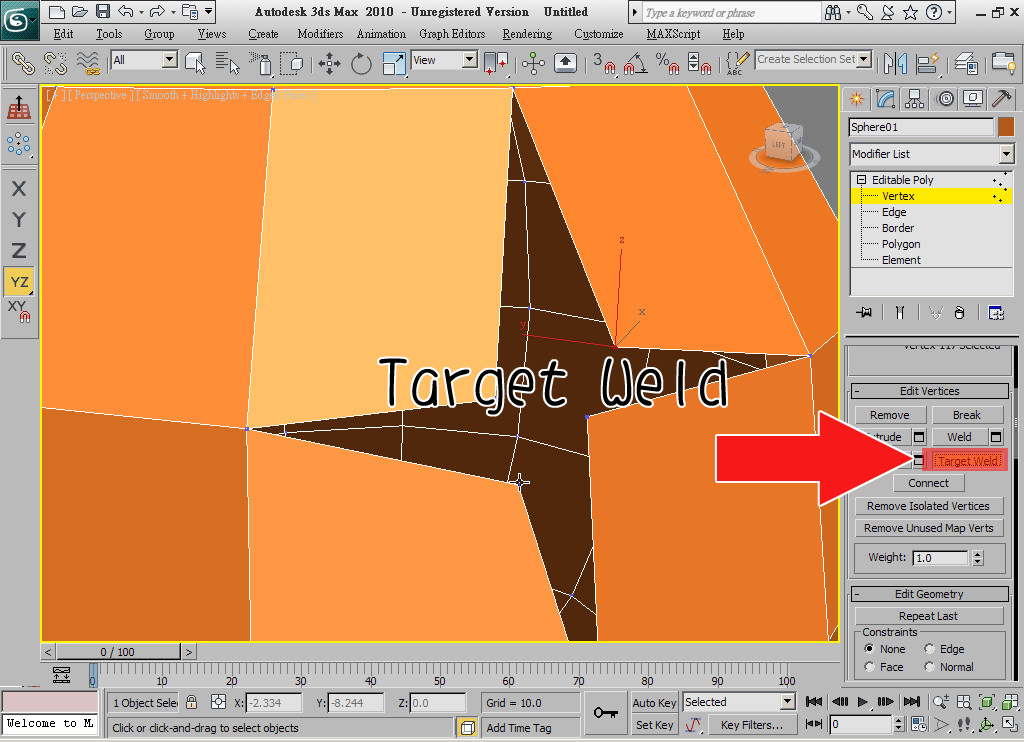
按下去後~先選a點

之後移動會有虛線顯示~再選B點就會融合了
這是我最常用來融點的指令

-----------------------------------------
Connect
這應該是切直線
這用法是~選你要割成線的點
比方我選了2點

按下去就會根據這2點~直接切一條線
這我沒在用....我習慣手動自己切

----------------------------
之後的幾項完全沒用....跳過
Create
這個....打星星

可以隨你高興在哪裡多點....沒用過
用在哪....我完全不知道
我只有在面模式會用這指令

----------------------
Collapse
上面提到2種融合方式
而這個Collapse
也是一種融合~我叫它~~大融合

比方選了幾個點~

按下去~
就可以相當爽快的直接融合成一點
這指令我多半用在做尖的東西~像髮尾這類

-------------------------------
Attach
這指令用在~你想把第2個物件加進來變成同1個物件
介面鍵是根據名稱去選擇~不過我沒在用那個

按下去~
指令變黃
之後去點你要加進來的物件

之後就變成同一物件了
這指令用在哪呢~比方~頭髮的裝飾品啦~衣服的鈕扣啦
太多覺得亂~合成同一物件就好的想法下~可以用這指令

-------------------------
Detach
這指令在點模式好像沒意義....跳過
這指令是分離~把點分離開這物件
我在面模式才會用到這指令
所以在面模式的時候再講


----------------------
Slice Plane
我沒在用.....

按下去~
會出現一個黃框框~把它當成對齊面

而當你按下指令後~這兩個指令會跟著變成可以使用
Slice跟Reset Plane
Slice就是決定要切下去了
Reset Plane就是重置最初的位置

你移動到哪~就會自動的出現一圈線
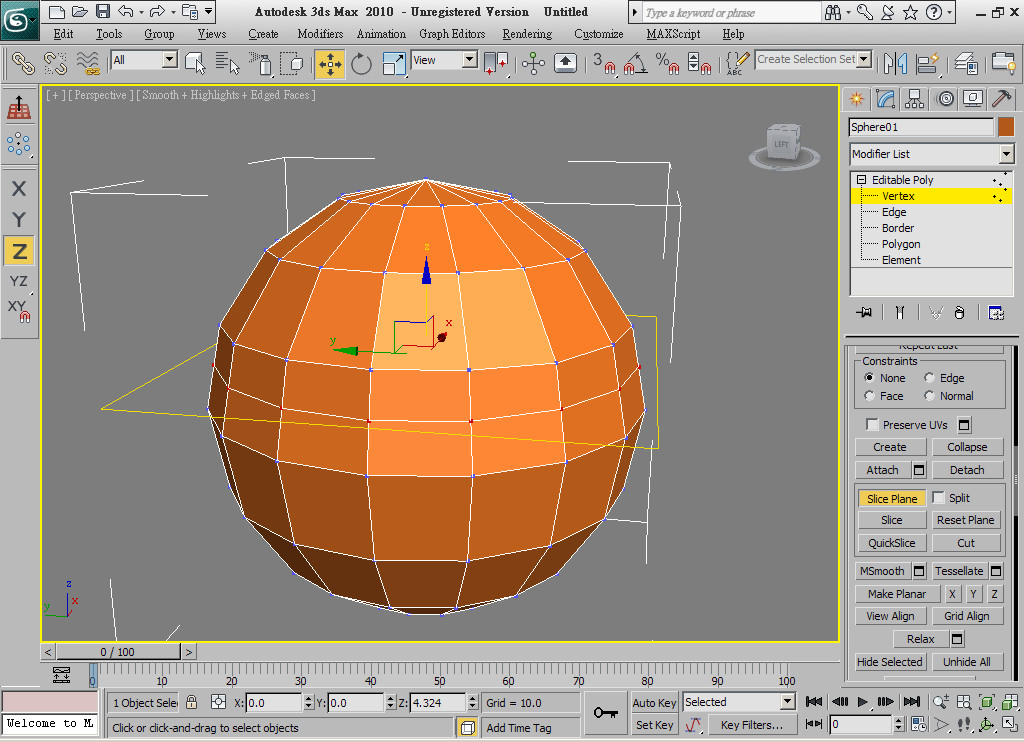
當然也可以旋轉
用在哪呢.....大概做西瓜用吧?
做被刀子切開的物件似乎不錯用???

-----------------------
Quickslicc
這指令跟上面那個差不多~只差在你可以自由調角度


-----------------------------
Cut
跟著我唸~ Cut
記住這指令~這指令是我最常用的一個~~~切割
當你對到點~它的圖案像這樣~

當你對到線~它的圖案像這樣~

當你對到面~它的圖案好像一個靶

上面3個圖案用久了就知道
而這指令是自由的切割~我最常用的

---------------------------
之後這2個....我不知幹嘛用的....

一個按下去變成這樣~

另一個按下去變成這樣......

不然就是這樣
到底是怎樣
我不知道用途....喜歡的自己研究

----------------------------
Make Planar
嗯............我不知這指令幹嘛用的

-------------------------------
後面3個 X Y Z
這是 對齊 X Y Z 軸
做任何需要對齊的東西非常有幫助

比方隨意選了一堆點~

當你按下 X
圈選的點會整個對齊X軸成一直線
這是絕對對齊的直線

同理~按Y的話~那Y軸就會對齊

按Z就對齊Z軸
這XYZ很實用~雖然叫不出犽羽獠
不過想對齊時千萬別忘了

------------------------------
之後這2個...我沒在用....

用了之後整個被歸在Z軸的0上.....

------------------------
Relax
沒在用...不知用途......好像可以把選的點往內縮.....有興趣的自己研究

-----------------------------
之後的
Hide Selected
這個我會用~這是選擇隱藏

就是把你選的點先隱藏起來
有時太多很亂時~可以把用不到的先隱藏起來
這裡的隱藏雖然看不到~但實際上還是存在的

--------------------------------
有隱藏當然就有叫出嘍~
後面的
Unhide All
就是全部叫出

--------------------
至於這個Hide Unselected
剛好是隱藏反過來~
是只有你選的不隱藏
這3個隱藏指令有一定的實用程度~別忘了
但如果用了千萬別忘了你有隱藏起來......

-----------------------------------
-----------------------------------
點模式中~
剩的我就沒在用了
但有一個得提一下
就是Soft Selection

-------------------
正常內設是不會打開的~
這個 Use Soft Selection 應該都不會打勾
我們先選最上面那一點吧

打勾後就可以看到七彩霓虹燈....不是
在MAX中其實這是權重的顏色分佈
你先把一個比重想成10
把紅點想成最重的~所以有10
橘的你想成是7
綠的想成5
藍的想成3
這會根據顏色波及的範圍而決定比重~我只是先讓你們有個概念

因為權重是骨架才會有的~但這模式下也可以利用
右下的數值可以去玩玩~
那曲線則是抽象概念~就是一種移動時的比例曲線
很難懂的概念~不過就先別管

之後拉動點~像我往下拉~
就可以看到被顏色波及範圍的點~會根據比重而同步的往下拉
這指令嘛......看各自應用

-----------------------------
-----------------------------
7/11
把剩的寫完吧~雖然不知有沒有人會看
不過寫完感覺還是比較放心點
---------------------
--------
點的部份講完~之後講線模式
由於不少指令都是同功能~大至講比較不同的
----------------------
-----------
Ring
這是便利選線的指令

用法是先選一個邊

按下去後會自動幫你把......這該說是橫向還是直向
反正會根據該線~同時選取

而隔壁的Loop
則是反方向

用這個指令則是繞一圈
這2個指令有一定實用性~多利用

-------------------
Insert Vertex
這個我不常用

用了之後會變變成點模式

可以自由補點~

---------------------
Remove
點也有的指令~用法也差不多

選要刪除的邊

按下去~線消失~但點不會消失
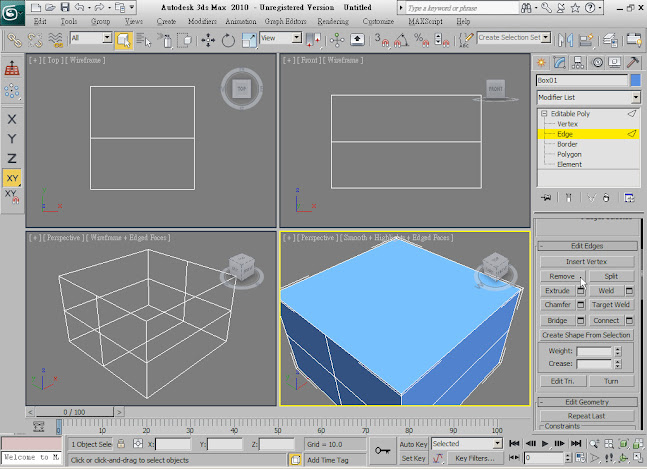
這應該是因為還有其他線連到點
所以點不會跟著消失~這常用就會熟了

------------------------
Split
......我不知道這個是什麼

-----------------------
Extrude
擠出~點有~線也有

跟點一樣~只是一次是一條線

當然如果一次選多條~

就一次擠出多條~

------------------
Chamfer
導角~在點模式是開個面
但實際用途是把直角邊弧化

選直角的線~按下去
看起來好像被削掉~那是因為只有多1條線~還看不出來

調高點就很明顯看的出來是用在哪了

但如果你不是選在直角邊會如何呢~

瓦咧....這樣好像就沒意義了

之後就有應用版
利用上面提的Loop選一圈線~

按下去~呦~居然被分割的這麼漂亮
這是導角的應用技~有時還蠻好用的

-------------------------
Bridge
這我只知道是用在面模式上~在線模式我不知道用途

---------------------
Connect
我叫它對等切割
用在你想把2條以上的線割出同比例的位置~

比方選了2個邊

Segments
這是割幾條
Pinch
這是割2條線以上的對等平移(只有割2條以上才有動作)
Slide
這是位置
可以看的出來~多2條線了

應用技
利用Ring選一圈
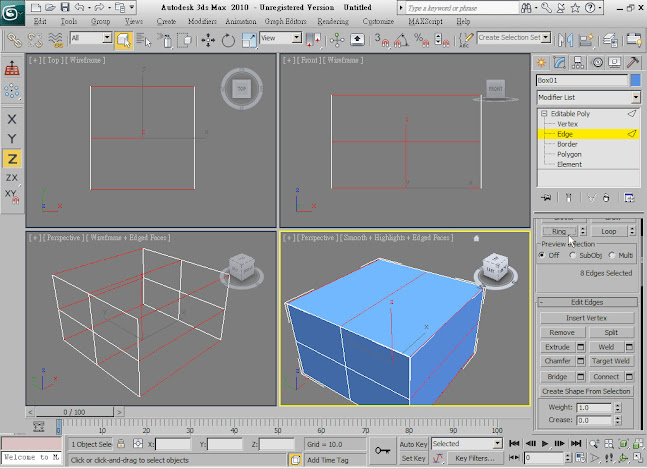
按下去~
就可以隨你高興分割幾條

--------------------------
Create
我記得用在面模式的補面~在線模式好像可以切線.....
自行研究.....我沒有在點.線模式用這指令過




------------------------------
Collapse
大融合~用在線上也是大融合

不過如果只選獨立線(就是沒有跟其他線連在一起)

它就只會獨立的融合該線的2點~這也算應用吧

----------------------------
線模式之後的就跟點模式一樣了~所以就跳過
-----------
----------
再來講面模式~面由點跟線組成~所以指令就比較多了
Extrude
擠出~對~又是它
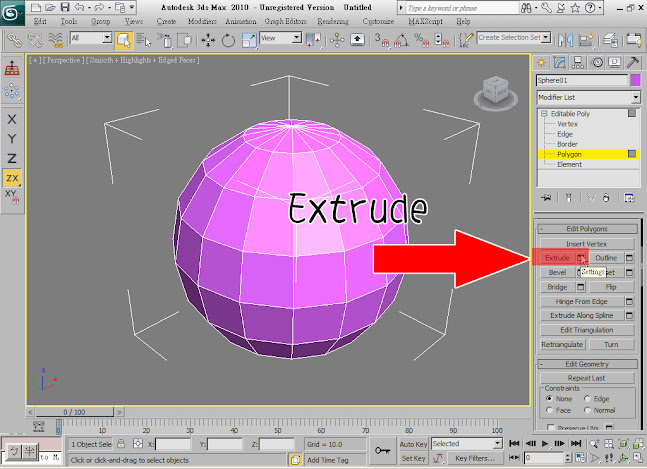
擠出這指令我比較常用在面模式~
比方選了這幾個面

Group
這是正常擠出
Local Normal
這是自用軸擠出
By Polygon
這是擠出但各面獨立

正常擠出就不說了~自用軸擠出還得先說什麼是自用軸...
簡單說就是~根據該面的角度去延伸

獨立擠出~
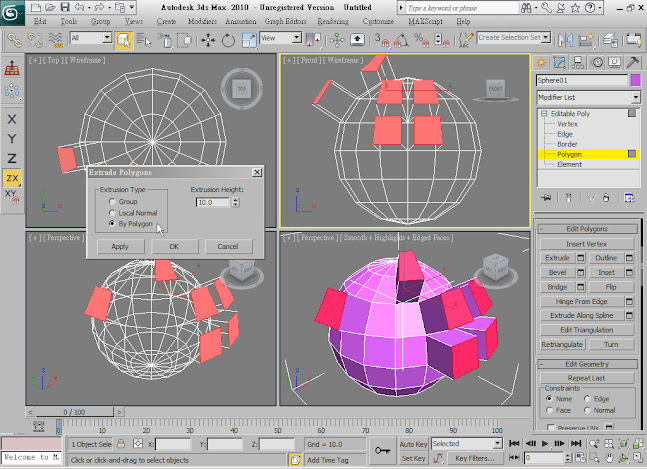
選一圈比較容易了解
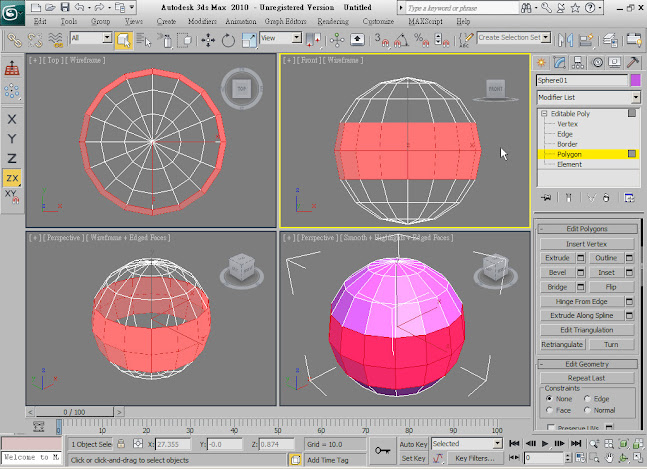
擠出一圈~如果是正常擠出~會很奇怪

但如果是自用軸擠出~就是我們要的擠出方式

獨立擠出~會像這樣~每一個面都是獨立的

----------------------
Outline
這是面的縮小跟擴張~我不常用
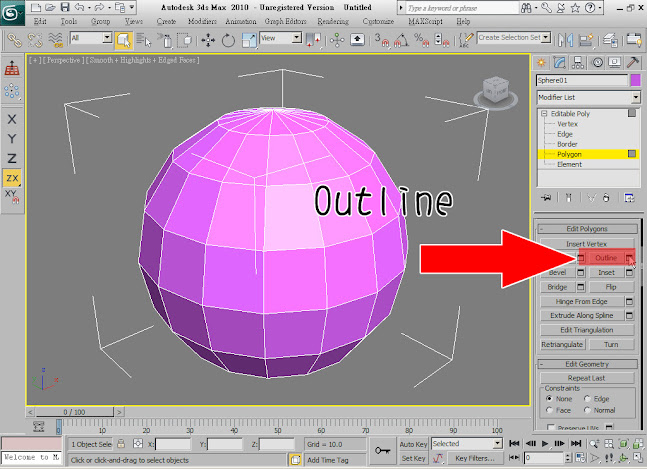


----------------------------
Bevel
講這指令前先講後面那個~

Inset
這指令是用在~讓面~內縮再成一個面
跟Outline不同的是~原有的面不會影響


這個獨立選項就不多講了~跟上面一樣~就是各面獨立

當然如果全選~獨立面~就變的很有趣

好~再回頭講Bevel

剛按下去可能覺得~跟Inset不是一樣

但差在它還可以同時擠出~有點像是 Extrude+Inset 合併版

當然還是有各自獨立面選項

這時如果再把面全選了~

就可以看到一個很特別的東西

加個導圓就變成......惡魔果實了

-----------------------
Bridge
這意思好像是橋接~就是面對面的處理

主要用途是用在~讓兩邊的面連接起來
最好是選一樣的面~不過不同面也可以~以此做範例

選好要連的面~按下去
可以看到兩邊的面彼此連起來了

直線當然就是因為中間線段不夠~可以隨意調整

其他數值大多是連接中的面調整擴大縮小這類~
有興趣的就玩玩看


而如果你想要兩個面連接是旋轉的方式~
那只要調這個就好~這意思應該是扭轉的格數

-----------
Bridge因為是面跟面的連結~所以也能這麼用
比方選了對角的面~

按下去~會整個幫你貫通

其他數值調整跟上面是一樣的

------------------------
Flip
這應該是法向翻轉~這不常用~屬於比較熟悉才會用的

大至就是把物件的裡跟外互換~這有點難理解~反正就是先別去用

------------------
這個落落長的英文....

我不知道用在哪.....沒用過

---------------------
而講下一個之前必須有一條線段~我隨意做一段

Extrude Along Spline
又是它~擠出~不過是延伸指令
意思是延著線段擠出~

選你要擠出的面~按下去
之後按Pick Spline
這意思是~指定你要的線段

之後去選你要的線段

選好線段可能會像這樣~呃....好奇怪

那是因為一開始只有一段線~只要增加線段~就可以了
可以看出~擠出的面會跟著你的線段做延伸

而其他數值大多一樣也是縮小~放大~旋轉~這類額外調整



--------------------
之後的我不知道幹嘛用的~跳過
--------
再來的 Create
點.線都有的指令~只是我只有在面才會用到
是用於自己做面的時候
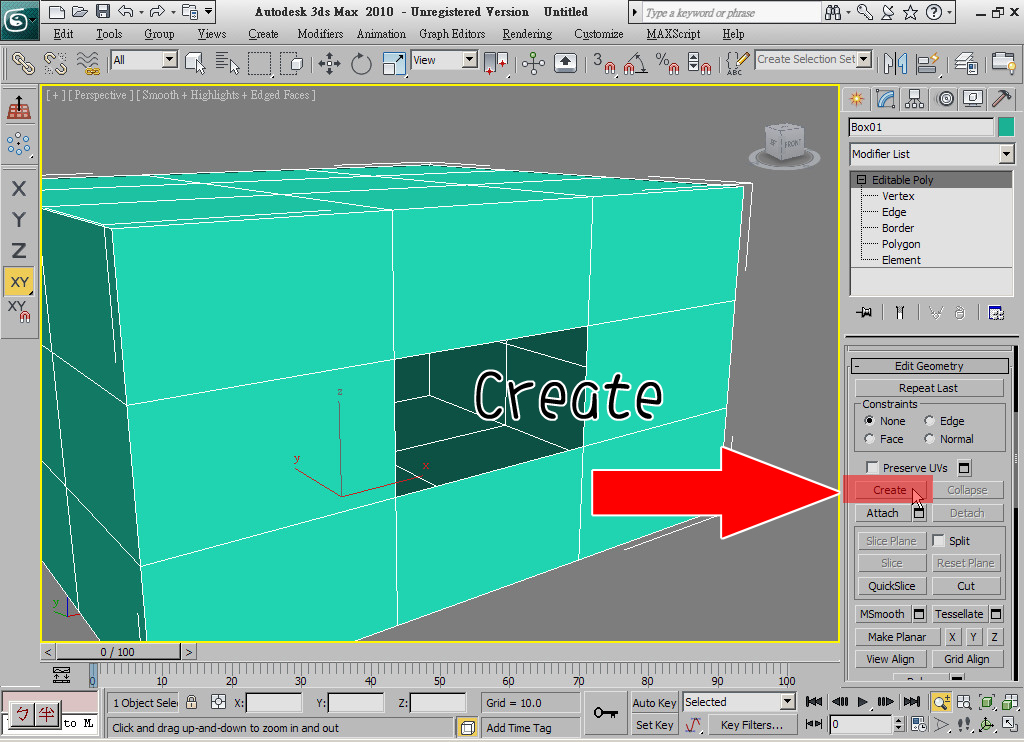
比方有個面要補或要做~按下去後

先點第1點

之後拉動會有虛線~點第2點

之後延著你想做成面的點去點


最後回到最初的第1點~
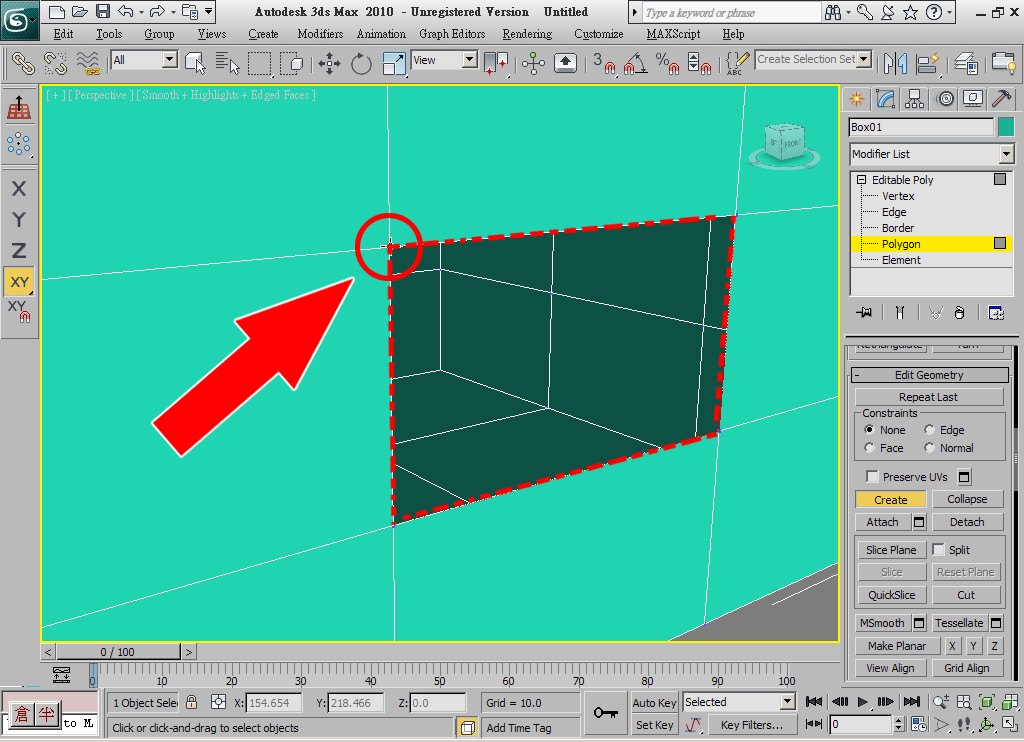
就會做出一個面了~

---------------------
Collapse
面的大融合功能還是大融合~就整個融成一點


----------------------------
Attach功能跟點模式一樣~跳過
再來講分離 Detach
這指令我大多只用在面模式下~

選擇你要分離的面~按下去
Detach as:________
這是你要取什麼名字
Detach To Element
這是分離~但還是同一物件(所以按這個就不能取名字)
Detach As Clone
這是分離~但原來的面還保有
以下的6個面我有移動~不然看不出來

都沒勾的時候~那6個面變成另一物件

如果勾了 Detach To Element

而那6個面依然是原物件的

如果勾了Detach As Clone

原來的不會影響~複製了你選的面成另一物件

以上的6個面我有移動~不然看不出來
因為位置是絕對相同~所以別用了卻忘了
------------------------------------------
------------------
面的部份~大至就是這些了
但面有一個必須提一下~就是......
好長.....

反正記住這東西~
Set ID:____
Select ID:______
Set ID
就是決定這面的號碼
Select ID
就是選擇這號碼的面
這2個很重要~別忘了
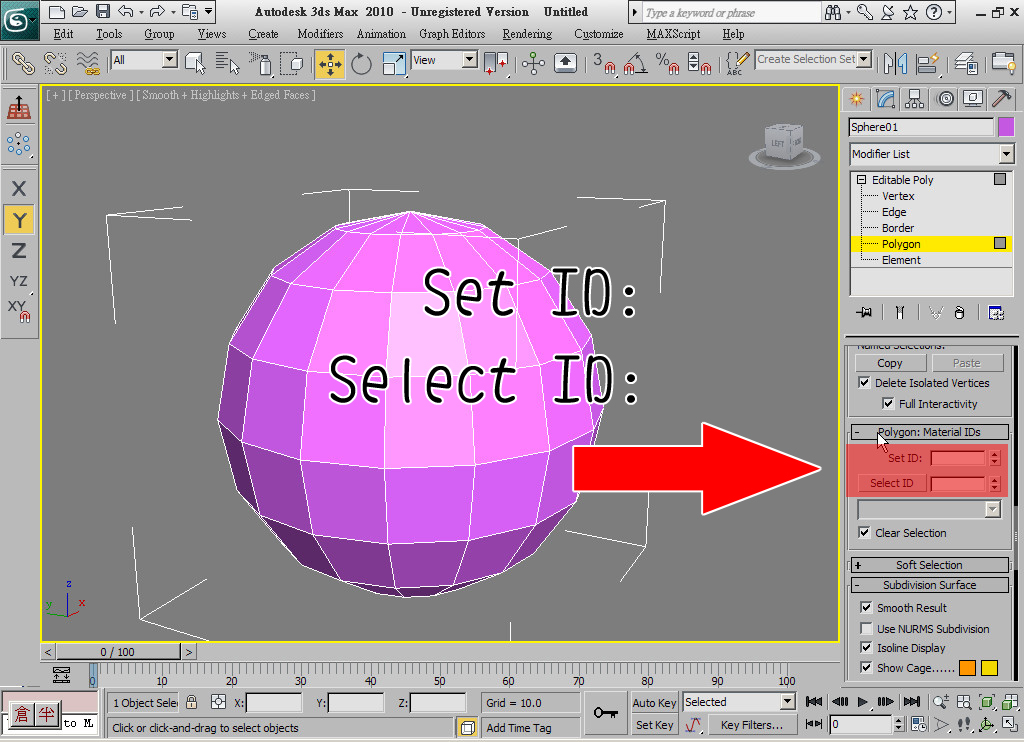
正常內建的面~編號應該都是1

比方選擇這幾個面~之後在 Set ID 的地方輸入2
這樣這幾個面的號碼就是2號了

所以用Select ID 選1號時~2號當然就不會顯示
這個決定面的號碼~跟選擇號碼的面~有實際上的幫助~而且也是貼多面圖最方便的方法

但此時如果又選了新面~號碼有不同時~兩個都沒辦法顯示

----------------------------------------
再來講最後的物件~這是我自己取的...我不知叫什麼
Element
這比方你的物件裡有其他小物件

你只想選物件裡的獨立物件時不適合用面慢慢選~
就可以用這個直接點選~

意思就是~當面斷掉沒有連在一起~就可以利用這個直接選該物件裡面的獨立物件


--------------------------------
------------------
到這大至講完物件裡面的指令用法~
沒說的我也不知道
-----------------
-----------
而上面提的面的號碼自訂~是用來對應材質圖裡面的多重貼圖用的
雖然不在此教學中~不過我還是順便提一下吧
一開始~可能面的號碼都是亂的

利用物件點選~就可以直接選全部的面
物件是由面組成的~所以當然也可以直接上號碼
我建議先把全部的面先設1號
之後建議依序排下去

之後選你的面上號碼號~自由選擇~但還是建議照順序



比方我依序用到了4號

--------------------------------
之後按這顆像球的圖案~這就是所謂的材質編輯器
按下去後會彈出更多球的介面.....

先隨意挑一顆來設定
Standard
這是最基本的材質~不過我們要用另一種~所以先按一下Standard

照慣例又彈出一串英文~這是貼圖的主要選項
先不管其他的~先用
Multi/Sub-Object 多重貼圖

這警告訊息是指~因為你改了最初的主要選項~它問你不保留?還是保留?之前的設定
一般保不保留都沒關係
會保留是要留下之前的設定~這比較熟才會用到
英文一大串~上面是不保留~下面是保留

之後會出現這樣~內建是10個

先按這個 Set Number

之後看你剛剛依序編到幾號~像我是編到4號

就會顯示4個
之後~沒錯~這4個就是分別對應你剛剛的號碼
你編到幾號~Set Number就選到幾號~比較不會亂
如果超過會回到1號開始
意思就是~如果你設到5號~但Set Number只設了4個
物件5號的圖案會跟材質1號一樣~因為材質只到4號

之後先設第1個的顏色~

按下去有沒有很眼熟~就是一開始的基本材質
多重貼圖就是由基本材質組成的~所以就可以根據選的面獨自貼上不同顏色/圖案

Diffuse
這是主要的顏色~其他的就不管了~想自己先玩玩也沒差

按下去就看的出來~調色盤嘛~應該都認識的
選你要的顏色

設好後按這顆....不知怎麼講這顆
大至就是回上一層

回到上一層的多重貼圖就可以看到第1個顏色已經改變了

當然如果只是單純要改顏色~按後面這裡就可以了
按Standard進去~只是要調其他數值

調色方法一樣

----------------------------------
之後決定好4個材質後
必須把材質打到你的物件上~~就是哪個物件要用指定給它
選好你的物件後按這顆...不知怎麼說的一顆圖案
就可以指定了
而多重貼圖是最簡單也是最快的~~讓不同面上不同顏色/圖案的方法

當然~如果此時調整材質球~物件的顏色會同步變化

---------------------------
-------------
以上~物件指令說明~到此結束~期待下回.....好累......寫的我有點眼花了
有問題或看不懂的就提問吧+__+


 留言列表
留言列表