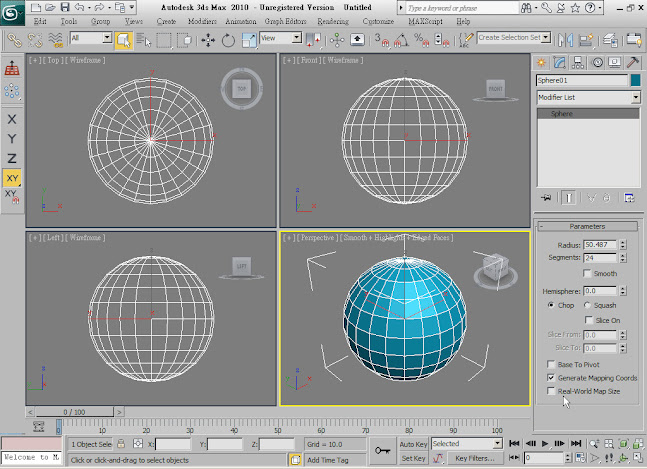
---------------------------------------
貼圖軸 Uvw Map
用途是幫助物件決定貼圖的軸向
由於物件是3D的~所以物件不可能會知道你要貼的圖案要什麼角度
除了物件內建貼圖軸外該怎麼調自己想要的角度呢
貼圖軸是最基本也最容易的
再細化下去是Unwr ap UVW 一般都叫他展UV~拆UV
不過一開始沒必要學這麼麻煩的貼圖方式
一樣是不懂英文又業餘的人寫的教學
專業的就別在意
-----------------------------------
內建物件要貼圖前一定要注意這個 Real-World Map Size 有沒有關掉
內建的物件一定有這個
這玩意好像叫世界座標~意思是現實的比例吧
意思是你一張圖才5公分~你創建了50公分大小的物件
那你貼圖直接就是10倍的數量0___0!!!
這好像只用在室內設計上~因為直接用實際的數值製作比較符合實際的現況
正常不搞室內設計的關掉比較好

但~每次創建都是打勾的~好煩~有沒有把內定打勾變成內定關掉的
有!!!
位置在.......看圖....

介面打開後最右下那個就是~只是這裡關掉~那內建物件都是直接關掉的

---------------------
由於我會需要用貼圖軸的情況~大多是用多重貼圖時才會需要
所以就以多重貼圖為範例吧
先選物件全部的面
Set ID編號先設1

把我們要貼圖的面設2

再選些面設一個3

面的ID設好後~打開材質編輯器

一般都是正常基本材質的狀態~我們要改成多重貼圖
先按這個Standard

選擇多重貼圖Multi/Sub-Object
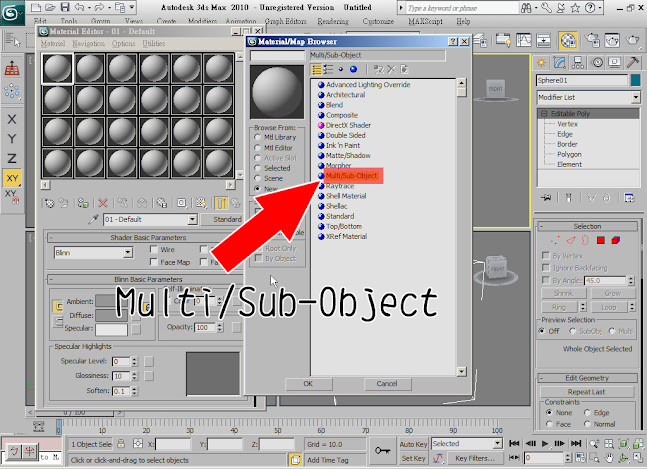
按下去後出現的2個選項~意思是你要保留之前的設定嗎
因為我們從基本材質改成多重貼圖~只要你改了設定都會出現這2個選項
上面是不要~下面是保留
一開始選哪個都沒差

之後會出現多重貼圖的介面~內設是10個
先按這個Set Number 改變數量

這數量對應你ID的編碼~我只設到3號~就改成3

先把材質指定給物件吧~
點這個 Assigh Material to Selection

因為我們還沒改顏色~所以3個都是同色

我們先改1號~按第一個的Standard

多重貼圖也是基本材質組合的~所以每一個設定進去都是跟基本材質一樣的介面

先改個顏色吧~按這個 Diffuse(主顏色)可以任意調整你要的顏色
此時可以看出物件面的1號也同步變顏色了

這2個是它的光澤跟反光度~這玩一下就知道了
比方我設60跟30

設定完後按這顆就可以回到上一層~

之後改第2個

2號貼圖案吧~按Diffuse後面那個小方塊None

按下去照慣例又出現一堆設定
這是貼圖的種類~利用正常圖案來貼就是這個Bitmap
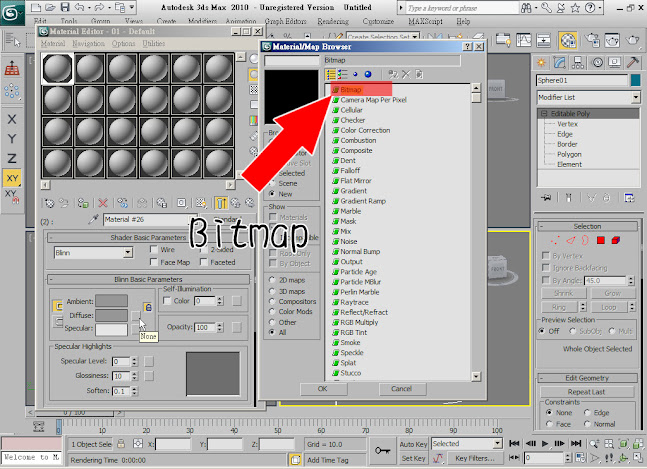
按下去後就可以找你要貼哪張啦~比方挑這個帥哥(呃)

按下去之後就會出現圖案的介面

但內建是不會顯示在物件上的~要顯示就按下這個像棋盤的圖案
可以看到物件同步出現圖案

而這些數值就是調你圖案的設定~可以玩玩看
建議都玩玩看~了解其變化

之後注意這點~有沒有很眼熟
這就是一開始講的世界座標
貼圖裡也有一個設定~記得關掉它

之後回到物件選單上

按下修改器~選這個Poly Select
你可以把它想成 額外修改面 的設定


點開額外選項~選擇面Polygon

我們要改2號面的東東~所以輸入2

之後按這個Select
就可以看到2號面會被選取

之後切記一點!!!
在此狀態直接點選修改器!!!!!

之後選這次的主題
貼圖軸Uvw Map

之後會出現這樣的介面
會出現一個橘方塊~這就是你的貼圖軸
一開始是Planar(平面)
這時你的圖案也會因為貼圖軸改變的關係而影響

可以利用右邊的內定形狀調整你要貼圖的形狀
有平面~圓柱~球~等一些基本形狀
不過我一般都是用平面而已


之後這些設定~上面是影響貼圖的大小啦~旋轉之類的
下面的XYZ則是貼圖軸的角度
正常我是不會改這裡的數值啦XD
我習慣改材質裡面的數值

數值後面的Fip是反轉的意思

之後打開Uvw Map的額外選項
可以自由移動你的貼圖軸

當然由於要貼的角度多半不是正面的~所以用自用軸Local來旋轉比較適合
自用軸的意思就是 根據你要變更的物件~用它的軸心做基準
這一開始可能有點難理解~需要用多次才能體會
內建都是View

可以看出旋轉的軸心變成那個橘框框了

把貼圖軸調整比較適合的角度後~按一下那個Fit就好
有點像是吻合的意思
自用軸記得改回來喔~不然在不習慣前會覺得超奇怪的

回到2號貼圖材質那~忘了在哪的重頭再看一次
此時就可以調整數值調到你要的圖案大小

此時彩現就像這樣

背景顏色不同~怎麼辦
回到上一層~滑鼠移到1號的顏色上

按住後拉到2號那~可以看出滑鼠會帶一個方塊圖案

放開後會問你~
你是要Swap(互換)
還是要Copy(複製)
不然就Cancel(放棄~我拉錯了)
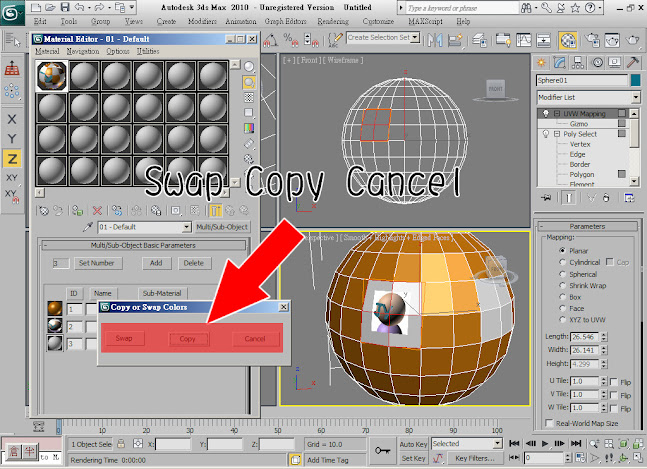
我們用複製Copy~就可以直接把顏色複製過來

當然1號有調光澤度~記得也要把2號的光澤度改成一樣

之後就完成最基本的貼圖方法啦~恭喜你學會了
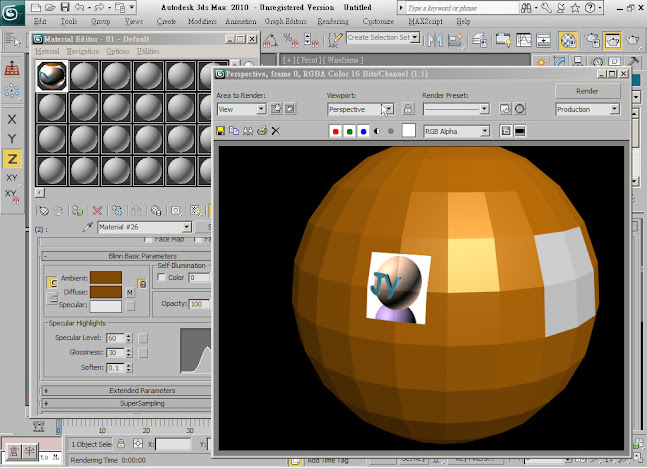
最後可能把圖都處理完後~物件那有一大堆修改完的東東~好礙眼

此時只要再轉變成可編輯多邊形就好啦
已經設定好的貼圖軸不會改變


----------------------------
以上就是最基本的貼圖方式
好累....沒什麼人逛的部落閣我幹嘛這麼累


 留言列表
留言列表