
--------------------------------------
環繞gif動畫是我之前做萬聖初音時開始的~因為我覺得3D的優點就是360度都能看
所以開始做環繞gif~達成無限環繞的動畫
有幾位問過~但我只用文字解釋應該不怎麼好理解
所以這次就補上圖片完整解釋
當然~一樣是業餘寫給不懂英文的人看的~專業級的就別在意
--------------------------
一開始的物件....嗯......我隨意擺幾個
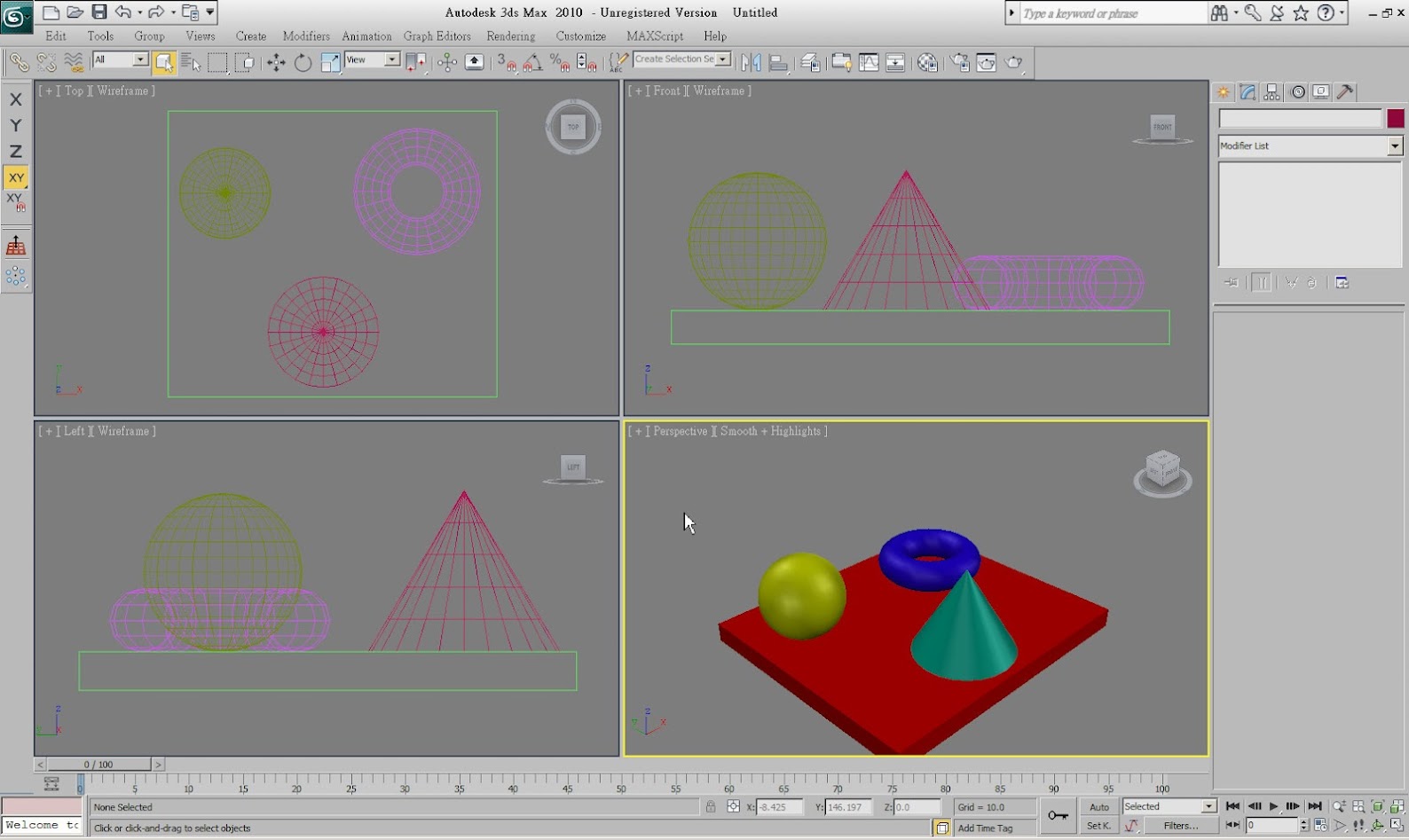
然後按出虛擬攝影機~位置在這
(這東西不用圖片我完全不知道怎麼說在哪)

之後先隨意的架出一台~

再來把一個視埠改成攝影機的鏡頭
我習慣改左下那個~
目前只有一台攝影機~所以只有 Camera01

之後該視埠就變成攝影機的鏡頭了

這時可以玩玩攝影機看看鏡頭是否會跟著移動

--------------
之後生一個物件(我習慣用球)
這是要當固定攝影機用的~所以大小我習慣包住原來的物件
之後再把材質編輯器打開~會出現一堆球的介面

由於這顆球到時會隱藏~但因為包住整個物件所以我習慣把它調成透明的
(這步驟可以跳過~沒興趣的可以直接關掉材質編輯器)
這個 Opaacity:___ 就是透明度~直接調成0就好
之後按那顆Assign Material to Selection(落落長的英文....大至就是把這材質球指定到你所選的物件)

---------------
再來把球對齊到你物件的地方~
先選你要對齊過去的物件後~按這個 Align

滑鼠移到你要對齊的地方~圖案會像這樣
比方我是選那個Box當我的對齊物

按下去彈出這個介面~這是選一些額外設定
不必管它直接按ok就好
內設的好像是軸心對齊軸心

之後球就對齊Box的軸心了
再選剛剛攝影機的準星

用剛的方法再對齊球或Box都可(這2個軸心已經同位置了)

此時球.Box的軸心跟攝影機準星都是同一個位置
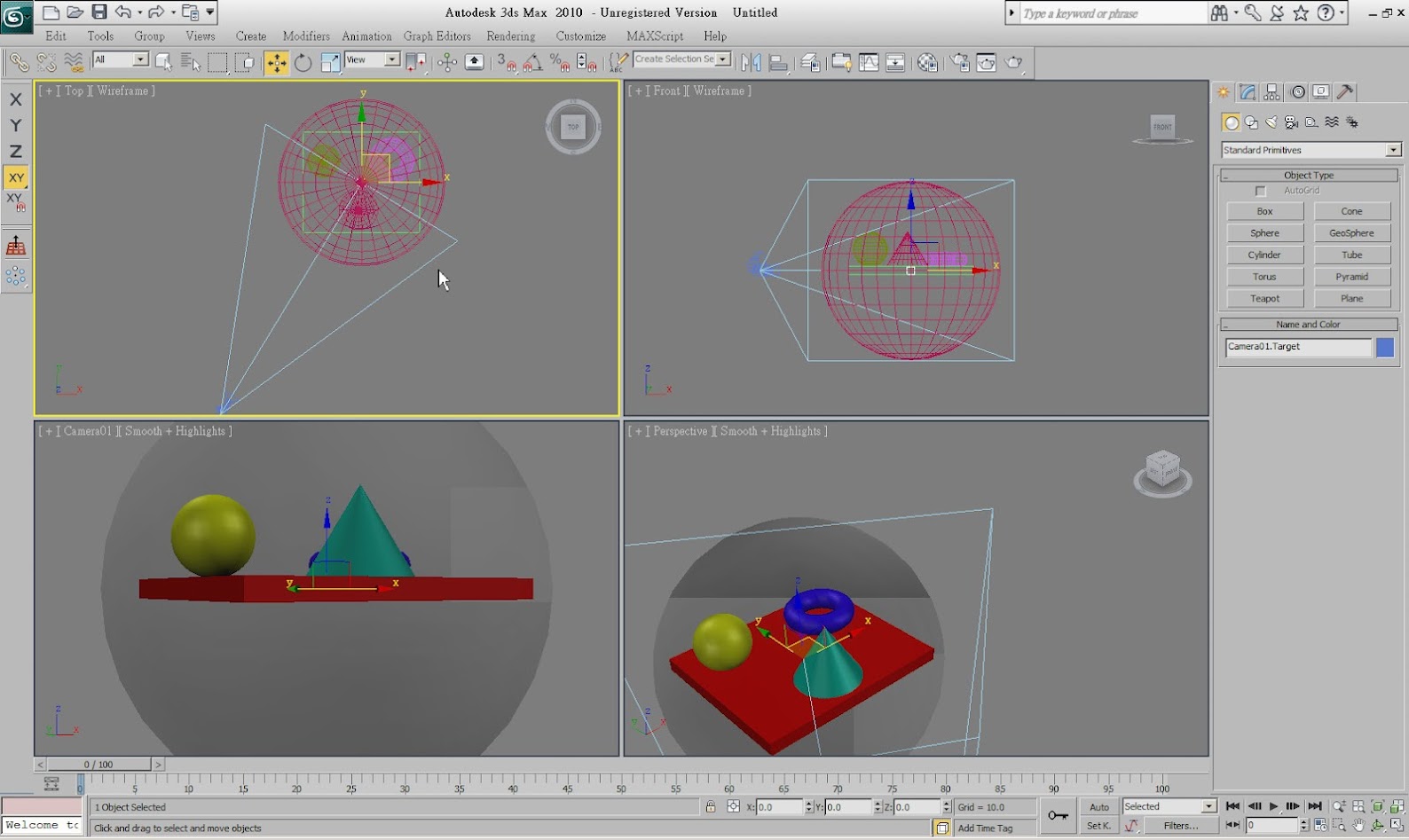
再來選攝影機後按下連結 Select and Link

連結的用法還得另外解釋~不過大至就是A連到B
移動A時~B不會動~但移動B時~A會跟著動
這裡我們把攝影機當成A~把它連到球上

拉過去中會有虛線顯示~放開就是連結該物了

由於攝影機本體已經連結到球~這時旋轉球就可以看到攝影機跟著轉
因為攝影機的準星已經對齊球的軸心~所以不會有任何歪掉的旋轉

之後選球按右鍵彈出選項
按下Hide Selection 就可以把球隱藏起來


---------------
之後調你的攝影機角度~
切記一點就是~攝影機本體可以隨便調位置~但準星最多只能往上下移動
不然整個攝影機旋轉會歪掉~之前的對齊就沒意義了

之後建議在攝影機視埠中把 Show Safe Frames 打勾

會出現2條黃線~
這2條黃線就是讀成動畫或圖片時的正確大小

調整你要的角度
攝影機的設定......我沒用過......無聊的可以玩玩

----------------
準備工作都做好了~之後要開始調動畫
先把剛剛的球叫出來
在空白處按右鍵~選Unhide by Name (這意思是利用名稱選你要叫出來的物件)

選剛剛那顆球的名稱
你說什麼?既然還要用為什麼剛剛要隱藏
沒什麼....順便讓人了解一下把物件隱藏跟叫出來的功能而已

之後把鎖角度 Angle Snap Toggle 按下去~
這東西按下去~你旋轉時的角度是5度在跳

之後按下動畫時間表~在右下

這是設定時間條用的~既然沒有要用這麼長(原設100)
就改成自己要的時間(30=1秒)
我做gif是不注意時間(因為可以調速度)
不過我都設30的倍數~我這次調60

------------
之後按下那個 Auto 自動影格
按下去可以很明顯的看到~介面變紅了
這有點提醒的意味~告訴你現在是動畫自動影格模式
沒事別亂移動物件或任何設定
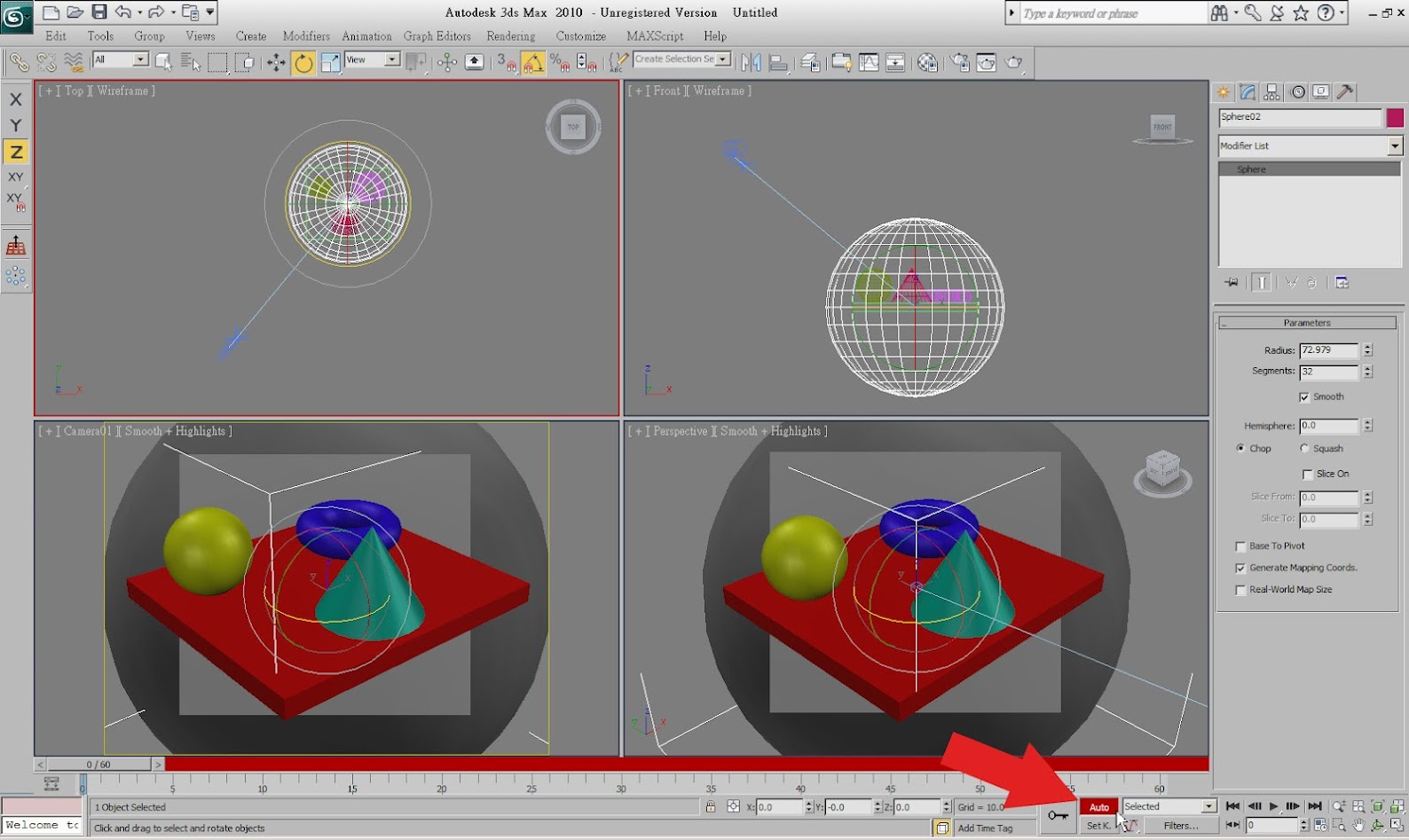
選球~按手動影格 Set Keys 先決定好球的最初位置(就Auto旁邊那個像鑰匙的東西)
按下去可以看到0格多一個3色圖案
紅代表移動~綠代表旋轉~藍代表縮放
手動決定影格的話會一次把3種都決定

之後把時間軸移動到最後一格

之後旋轉球360度~
此時右下的影格會多一個綠色圖案~
由於在自動影格模式下~做任何改變物件的東西都會自己出現影格
綠色是代表旋轉
這動作的意思就是0格到60格時旋轉360度
在 Auto 的模式下~在其他影格時間上做任何事都會變成動畫

之後把 Auto 關掉~這東西說方便也方便
但如果忘了關~會很麻煩的

再把球隱藏後~按播放就可以看到在旋轉了

應該會像這樣
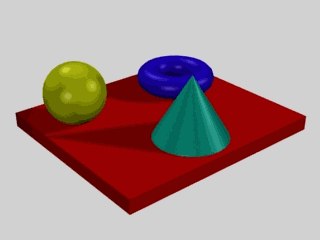
---------------------------------------------
但為什麼會有緩衝感~就是速度不一
這是因為內建的動作都是曲線~我們必須把它改成直線(這是一種抽象概念吧...自己理解)
再把球叫出來~忘了的給我往上翻

因為球決定了攝影機的旋轉~所以調球就好
選球後按下曲線編輯器~一個算是最內部的設定....也是我覺得最麻煩的地方

按下去後會出現這樣的介面~這介面主要是蘊含了所有設定~所以非常的多
看左邊就知道了~好像檔案總管一樣

但也別緊張~看那一條藍曲線就好
我把介面放大點

由於動作是曲線~必須改成直線
我們只有設0跟60的影格~所以只有2個點需要改
先選0的點~點到會變白

之後按下直線化.....英文好長.....反正就一條直線的圖案
就可以看到從0開始的線變直了

之後把60的也改成直線~這樣就是一條直線了.....(眾人:這不是廢話嗎)

之後就可以關掉介面了

這時再播放~就是我常貼的環繞圖啦~

---------------------------------
---------
那~~怎麼輸出成圖片或影片呢
選三個茶壺圖案的第1個....(可以這樣講嗎)
照慣例又彈出一個密密麻麻的英文介面

這裡主要是調整輸出的設定吧
內設是 Single 這是單獨彩現1張
做動畫選第2個 Active Time Segment 0 To 60
這會根據你時間表設定的時間改變~我們設60~所以是0到60
而第3個 Range 這是自由設定從哪裡到哪裡的
剩的我沒在用~不清楚

之後選擇你要輸出的尺寸大小~這....這應該不必說了
有4種內建尺寸~不滿意就輸入自己要的尺寸

往下拉看到 ----Render Output----
內設的Save File是關的~打勾後點Files...
這意思應該是~原本彩現是不會儲存的~打勾就是要儲存
之後的 Files... 就是你要存在哪

資料夾不要有繁體~不然好像不能用
這裡就可以選擇你要輸出的格式
我會用的只有jpg(圖片)或avi(影片)

之後按彩現就可以開始讀啦~這2個功能是一樣的~都是彩現
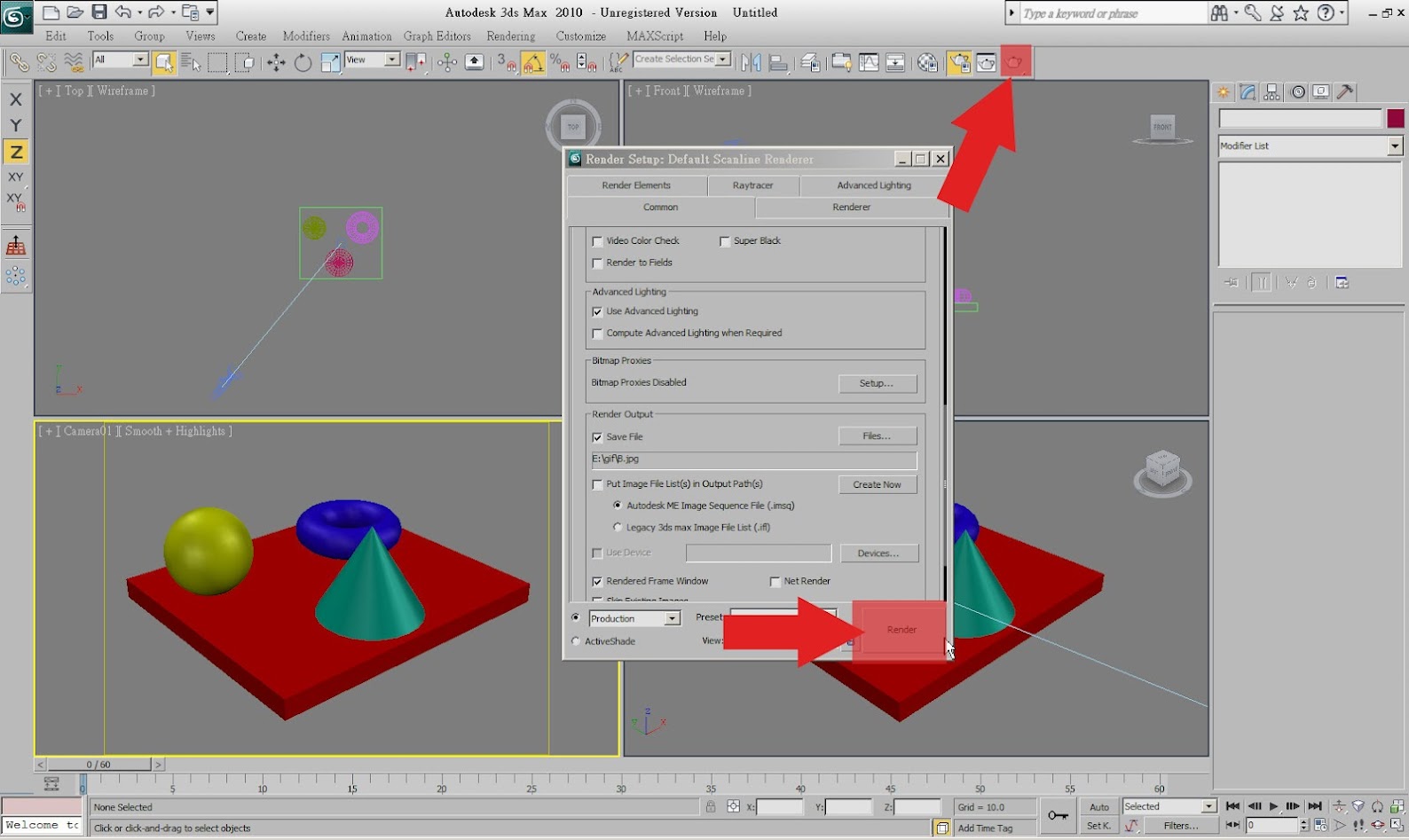
有時會出現這介面~這是啥呢
就是你這資料夾已經有相同名稱的格式~你要覆蓋嗎

要注意的地方就是~由於已經選擇要儲存的地方
沒關掉 Save File 每次彩現都是同樣的位置跟名稱
所以記得不用時
把 Active Time Segment 0 To 60 改回 Single
關掉 Save File
切記吶!!

---------------------
後記:
因為0跟60格是一樣的位置~所以圖是一樣的
因此如果要做gif的話~記得0跟60刪掉一張
gif是我利用輸出60張jpg用gif軟體做的~max好像沒有直接輸出成gif的方法

---------------------------
提問補充1:
我上面提到的視埠是指黃框框(我用黑色筆畫標示)
當你在該視埠中作業~框框會是黃色
所以內建會以黃框框為主~彩現成圖片或影片



 留言列表
留言列表